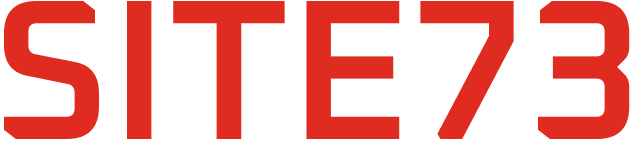Создание сайта в Google Sites позволяет быстро и просто создать свой веб-сайт без программирования. Вы можете внести все необходимые изменения в структуру и контент сайта с помощью простого интерфейса и инструкции по созданию сайта Google.
При создании сайта в Google Sites вы можете добавить текстовое содержимое, изображения, видеоуроки, блоки с примерами и инструкциями, формы для отправки ваших вопросов, кнопки с ссылками и многое другое. Все элементы сайта можно легко структурировать и организовать с помощью разделов и блоков.
Создайте свой сайт в Google Sites прямо сейчас — выберите название, добавьте контент, настройте меню и просмотр структуры страниц. С Google Sites вы сможете создать функциональный и красиво выглядящий сайт за несколько минут!
Создаем сайт на Google Sites
Для создания сайта на платформе Google Sites, необходимо войти в свой аккаунт Google и перейти на главную страницу сервиса. После этого следует нажать на кнопку «Создать» в правом верхнем углу экрана и выбрать «Сайт».
Далее откроется окно создания нового сайта, где можно указать название проекта, а также выбрать шаблон для сайта. После этого необходимо нажать на кнопку «Создать», чтобы начать работу над сайтом.
На странице редактирования сайта можно полностью настроить его внешний вид, добавить различные блоки, изображения и текстовый контент. Также можно настроить шапку сайта и меню для удобной навигации по страницам.
По завершении работы над сайтом рекомендуется нажать на кнопку «Опубликовать», чтобы сайт стал доступен для просмотра другим пользователям. Таким образом, быстро и просто можно создать сайт на Google Sites без необходимости в специальных навыках веб-дизайна и программирования.
Создание сайта на Google Sites
Сайт-портфолио является важной частью эффективной онлайн-презентации. Для структурирования вашего сайта на Google Sites, следуйте инструкциям:
1. В разделе «Создание сайтов» выберите «Создать сайт» в меню Google Sites.
2. Вам будет предложено выбрать тип сайта. Выберите «Сайт-портфолио».
3. Далее вы сможете уровнять ваш сайт с Google Диском, где будут храниться все созданные сайты.
4. На следующем шаге вам будет предложено структурировать ваш сайт, добавить значок и определить другие настройки.
5. Далее вы сможете настроить меню и добавить различные элементы управления для удобства работы с сайтом.
6. После завершения создания сайта на Google Sites вы сможете публиковать его и делиться ссылкой с другими пользователями.
Персонализация
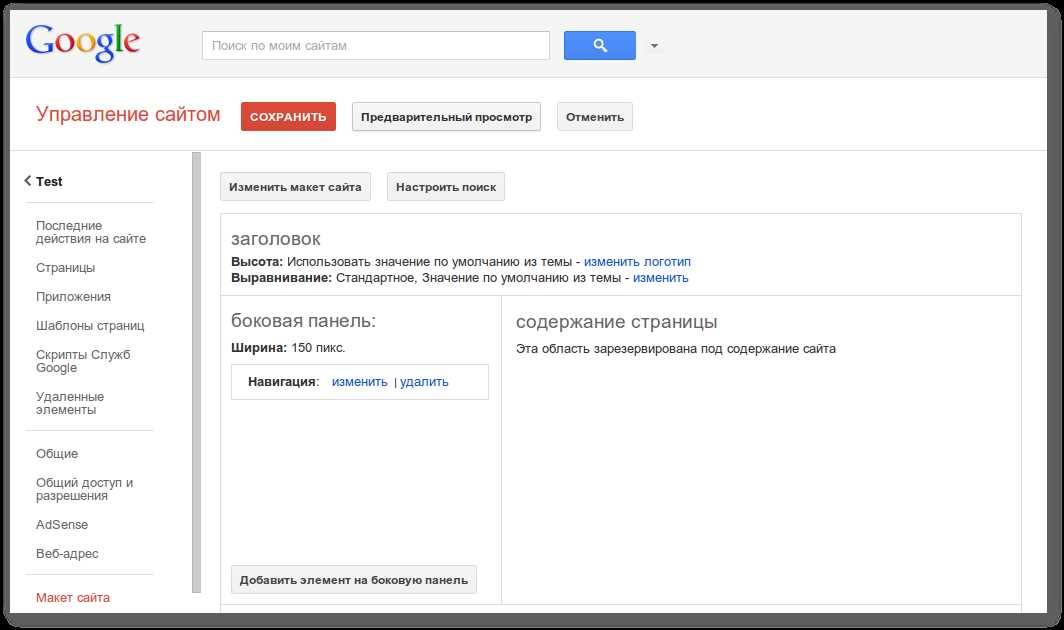
Для создания уникального сайта на Google Sites можно использовать различные инструменты, включая гугл-диск для хранения и совместной работы над файлами. Благодаря без текстовое платформе можно легко создать видеоуроки и разделы для удобного сбора информации. Возможны различные варианты персонализации: изменение цветовой гаммы, добавление логотипа и фоновых изображений. Для каждого раздела можно указать нужное название и определить заголовок, который будет отображаться на странице сайта.
- Можно настроить главное меню сайта, добавив нужные разделы и ссылки.
- Заголовки страниц можно легко изменять и редактировать в соответствии с контентом.
- Элементы управления позволяют легко перемещать и изменять блоки на странице.
Работа с блоками
После выбора нужного типа блока, можно изменить его параметры, например, изменить текст, изображение или добавить ссылку. Также можно перемещать блоки по странице с помощью мыши для удобства наполнения страницы информацией. Работа с блоками — это важная часть урока по созданию сайта, так как блоки являются основными элементами для структуры страницы.
Вставка произвольных блоков позволяет добавить элементы на страницу, структурировать контент или ссылки в соответствии с заданной структурой сайта. Для этого необходимо перейти на страницу редактирования, выбрать раздел «Вставка» и добавить блоки, нажав на кнопку «+». Таким образом, можно управлять контентом, только используя поиск и добавляя блоки в нужные места страницы. Например, для добавления изображения или текста в левой части страницы, ставим блок с соответствующим содержимым и размещаем его на странице.
Вставка предустановленных блоков
1. Для вставки предустановленных блоков на вашу страницу, откройте редактор сайта Google Sites.
2. На левой стороне страницы найдите панель управления и выберите в нее пункт «Редактировать»
3. После этого в верхней части страницы вы найдете кнопку «Вставить», нажмите на нее.
4. В открывшемся списке выберите раздел «Предустановленные блоки».
5. Теперь у вас есть доступ к большому выбору готовых блоков для добавления на вашу страницу.
6. Выберите нужный блок, нажмите на него и он автоматически добавится на вашу страницу.
7. Вы можете настроить внешний вид блока, добавить текст, изображения или другие элементы в него.
8. После завершения наполнения блока, не забудьте сохранить изменения на странице.
9. Теперь ваша страница богаче и информативнее благодаря вставке предустановленных блоков.
Работа с блоками
Есть раздел на сайте блоков, где вы можете настроить стиль и расположение блоков на странице. При создании сайта в Google Sites блоки представляют собой элементы управления, которые могут содержать текст, изображения или другой контент.
Сборка и организация блоков на странице очень важна для создания удобной и привлекательной для пользователей страницы. В Google Sites у вас есть возможность персонализации блоков, добавления изображений и установки html-блоков с помощью предустановленных инструментов.
После размещения блоков на странице вы можете их настроить, изменить их размер, расположение и стиль, чтобы страница выглядела сбалансированно и информативно.
После завершения редактирования и персонализации блоков на странице вы можете опубликовать сайт, чтобы он стал доступен для всех пользователей. После публикации страницы вы можете отправить ссылку на урок или информацию ученикам или коллегам для просмотра.
Работа с разделами
Данная часть сайта предоставляет возможность организации контента на странице. С помощью html таблицы разделы сайта создаются и редактируются с легкостью. При нажатии кнопки «Добавить раздел» откроется окно, в котором можно указать заголовок и содержание раздела. Также имеется возможность добавления изображений к разделу. Это позволяет структурировать информацию на странице и делает навигацию удобной для пользователей, не требуя знаний веб-дизайна и программирования.
Макеты
- Используйте предустановленные макеты для быстрого создания сайта.
- Создавайте свои структуры с использованием произвольных блоков.
- Можете загружать изображения и другие материалы для персонализации сайта.
После наполнения сайта контентом, обратите внимание на его отображение на разных устройствах. Google Sites автоматически оптимизирует ваш сайт для разных экранов, что позволяет вам привлечь больше посетителей. После завершения работы с макетами и контентом, просто отправьте ссылку на ваш сайт для его публикации и просмотра вашими клиентами или пользователями.
Работа со страницами
Данная часть руководства по Google Sites посвящена работе со страницами. Пользователи могут легко добавлять новые страницы на свой сайт, управлять их порядком, редактировать содержимое и макеты.
Для добавления новой страницы необходимо кликнуть на значок «Добавить страницу» и указать название страницы. Затем выбрать макет, который соответствует вашим потребностям. С помощью точек управления можно легко перемещать страницу в нужное место в иерархии сайта.
Вопросы по работе со страницами, такие как создание, редактирование, изменение макетов и оптимизация для различных устройств, могут быть решены сразу на данной странице.
1. Макеты: Выберите соответствующую макет, который подойдет вашему контенту.
2. Загрузка нужного контента: Добавьте на страницы сайта материалы, изображения, тексты и прочее.
3. Шапки сайтов: Настройте секции для шапки сайта и элементы управления.
4. Публикация: После завершения наполнения сайта можно быстро опубликовать его, чтобы пользователи могли просматривать ваш контент.
С помощью Google Sites можно легко создавать сайты без необходимости владения навыками веб-дизайна и программирования. Оптимизируйте контент для разных экранов и легко управляйте проектом, публикуя его с помощью нескольких кликов.
Заключение

Сайты
Создание сайтов без навыков веб-дизайна и программирования
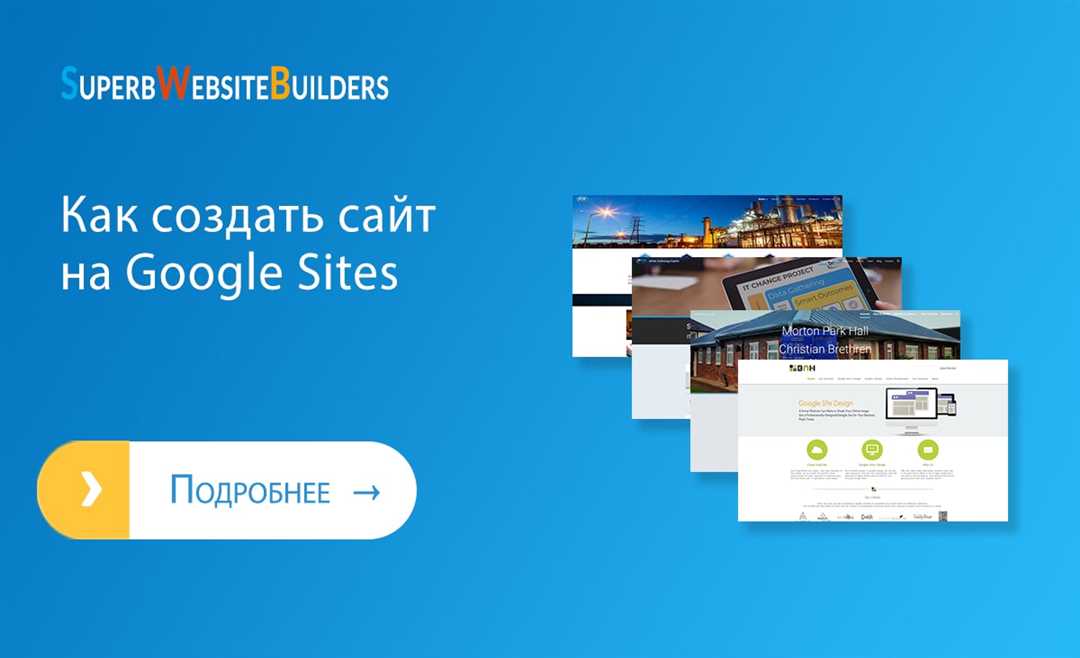
При создании сайтов на платформе Google Sites пользователь может легко опубликовать контент без необходимости знаний веб-дизайна и программирования. Вам не нужно беспокоиться о том, как структурировать сайт или создавать текстовое содержание. Google Sites позволяет создавать сайты из различных блоков, которые можно удобно перемещать и располагать на странице.
Часть контента, которую вы добавляете на своем сайте, автоматически структурируется и выглядит привлекательно для посетителей. Вы также можете работать с блоками, добавляя и удаляя их на страницах, чтобы создать уникальный дизайн. Google Sites предоставляет готовые блоки для различных целей, такие как заголовки, изображения, меню и многое другое.
Вам не нужно беспокоиться о сложностях создания сайта, так как Google Sites делает процесс максимально простым и доступным для всех пользователей, включая тех, кто не имеет опыта веб-разработки или дизайна. Создание сайтов на Google Sites — это быстро, удобно и эффективно!
Элементы на сайте должны быть адаптированы под разные размеры экранов, чтобы пользователи могли удобно просматривать информацию. Наполнение сайта должно быть структурированным и удобным для чтения на любом уровне масштабирования.
Для оптимизации контента для разных экранов можно использовать media queries в CSS. Это позволит настраивать стили элементов в зависимости от ширины экрана. Таким образом, контент будет отображаться правильно при любом разрешении экрана.
Вопросы о Сайтах
Чтобы быстро создать сайт-портфолио на платформе Google Sites, можно следовать инструкциям автора. Для этого нажмите на кнопку «Создать сайт» в левом меню. Далее, в меню «3.» выберите оптимизацию контента для разных экранов. Для добавления произвольных блоков на страницу нажмите кнопку «Добавить блок» в верхнем меню. Ваш сайт будет быстро загружаться и будет удобен для организации информации.
Google Сайты как быстро создать сайт-портфолио
Создание сайта-портфолио на Google Sites происходит на высоком уровне удобства, так как есть все необходимые инструменты для быстрого добавления нужного контента. Вам нужно лишь создать раздел, добавить текстовое описание, при необходимости вы можете добавить изображения. Все элементы сайта легко управляются блоками, которые позволяют создавать структуру сайта без лишних сложностей.
инструкция Создание аккаунта и сайта на платформе Google Site
В этой части рекламного поста мы расскажем о том, как создать аккаунт на платформе Google Site и структурировать свой сайт.
1. Чтобы начать, вам необходимо зайти на сайт Google Site и создать аккаунт, следуя простой инструкции.
2. После создания аккаунта, вы сможете приступить к созданию своего сайта. Для этого воспользуйтесь левой панелью управления.
3. Здесь вы сможете просматривать и загружать различные блоки, которые помогут вам создать уникальный дизайн вашего сайта.
4. Не забывайте структурировать информацию на сайте, располагая его в различных частях и блоках, чтобы сделать его более удобным для пользователей.
5. После добавления всех необходимых блоков и информации вам нужно опубликовать сайт, чтобы он был доступен для просмотра другими.
Таким образом, следуя этой инструкции, вы сможете легко создать свой сайт на платформе Google Site и делиться своей информацией с миром.
| Создание аккаунта | Структурирование сайта |
| Простая инструкция на сайте Google Site | Добавление информации в различные блоки |
| Левая панель управления | Опубликование сайта для просмотра |
Для создания аккаунта Google и начала работы с созданием сайтов без необходимости в специальных навыках программирования необходимо выполнить следующие действия:
| 1. Перейдите на сайт Google; |
| 2. Нажмите на кнопку «Создать аккаунт в Гугл»; |
| 3. Введите необходимые данные для регистрации нового аккаунта Google; |
| 4. После успешной регистрации вы получите доступ к различным сервисам Google, включая сервис создания сайтов; |
| 5. Далее для начала работы с созданием вашего первого сайта на платформе Google Sites, перейдите на страницу создания нового сайта и начните его разработку; |
| 6. При создании сайта обратите внимание на оптимизацию контента для различных экранов, персонализацию элементов и структуру сайта для удобства пользователей; |
| 7. После завершения работы над сайтом, опубликуйте его и отправьте ссылку на урок Ученику для просмотра и обратной связи. |
Создать аккаунт в Гугл
Для создания аккаунта в Гугл и создания сайтов нужно выполнить следующие шаги:
| 1. | Перейдите на официальный сайт Гугл. |
| 2. | Нажмите на кнопку «Создать аккаунт». |
| 3. | Укажите свои данные для регистрации. |
| 4. | Подтвердите свою учетную запись. |
| 5. | После успешной регистрации вы получите доступ к своему аккаунту Гугл. |
Создание аккаунта в Гугл даст вам возможность работать с различными сервисами, включая сайты, Диск, просмотр учебных материалов, персонализацию сайтов и многое другое. Не забудьте использовать свой аккаунт для создания сайта-портфолио или для уроков по веб-дизайну.
Создание сайта
При создании сайта на Google Sites мы начинаем с создания новой страницы. Для этого переходим на сайт выбранной организации и выбираем раздел «Редактировать». На открывшейся странице мы видим список разделов и меню, где можем выбрать, куда поместить новую страницу.
Далее мы ставим заголовок страницы и начинаем добавлять другие элементы контента, такие как текст, изображения, видео и прочее. Мы можем организовать контент на странице с помощью разделов и блоков, а также добавить различные виджеты и предустановленные блоки.
После наполнения страницы контентом мы просматриваем результаты и можем внести изменения перед публикацией. Мы также можем загрузить часть уже готового контента для быстрой и удобной работы со страницей. Возникающие вопросы по созданию сайтов и работе с Google Sites можно быстро решить, ознакомившись с документацией и поддержкой на сайте.
Наполнение сайта
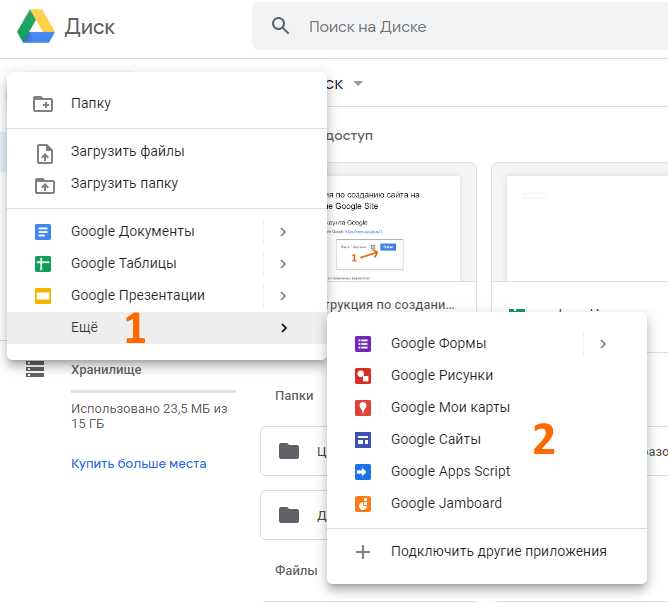
1. Заголовок
В этой части урока вы узнаете, как добавить изображения, текст и ссылки на вашу страницу. При создании сайта на Google Sites достаточно легко. Откройте страницу, к которой хотите добавить изображение. Находим нужное место для добавления элемента, кликаем по кнопке «Изменить», далее выбираем пункт «Изображение» и добавляем его с компьютера или из Интернета. Текста можно добавить, кликнув на нужном месте и введя текст.
Для добавления ссылок выбираем нужное место на странице, выделяем текст, который будет являться ссылкой, и нажимаем на кнопку «Вставить ссылку». Далее вводим адрес ссылки. Оптимизация и изменения сайта происходят без необходимости владения аккаунтом Google. Добавление и изменение контента на странице происходит быстро и просто.
| Находим нужное место на странице | Добавляем элементы |
| Изображения, текст, ссылки | Без необходимости владения аккаунтом |
| Оптимизация контента | Изменение страницы |
2. Изображение
Добавление изображения на ваш сайт очень важно для привлечения внимания посетителей. Для этого, перейдите в раздел «Размещение контента» и выберите опцию «Изображение».
Затем нажмите кнопку «Загрузить» и выберите нужное изображение с вашего компьютера или Google Диска. После загрузки, можно управлять различными настройками изображения, таких как его размером, расположением и точками привязки.
Также, Google Sites позволяет оптимизировать изображения для быстрой загрузки, что делает ваш сайт более удобным для посетителей. Обязательно сохраните изменения и проверьте отображение изображения на вашем сайте перед публикацией.
3. Заголовок страницы
При создании страницы на Google Sites обратите внимание на название страницы. Это будет заголовком страницы, который будет отображаться в левой части экрана. Название играет важную роль в привлечении внимания пользователей, поэтому следует выбирать его внимательно. Также учтите, что использование ключевых слов в названии страницы поможет повысить ее рейтинг в поисковых системах. После задания заголовка страницы можно приступать к добавлению материала на страницу.
4. Меню главное меню
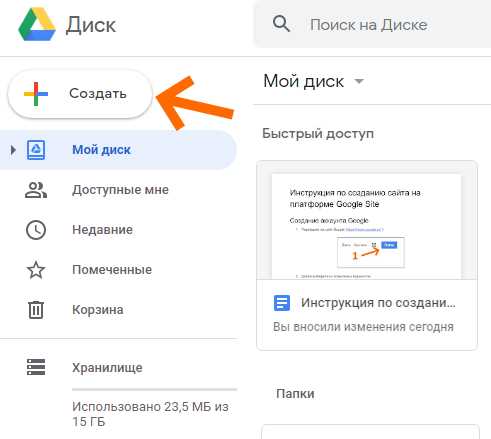
Для урока по созданию сайта на Google Sites нажмите на значок «Меню главное меню» в верхней части экрана.
- 3. В этом разделе выбираете «Меню главное меню».
- 2. Далее в разделе «персонализация» нажмите на «Добавление элемента меню».
- 1. Затем в разделе «вставка» ставим точку перед «Добавить».
Таким образом, вы вносите изменения в главное меню сайта на Google Sites, что позволяет легко и быстро управлять его структурой и навигацией.
Элементы управления
Работа с элементами управления на сайте Google Sites позволяет персонализировать его внешний вид и функционал. Для урока по созданию сайт-портфолио необходимо внести изменения в разделы сайта с использованием предустановленных элементов управления.
Для этого следует перейти в режим редактирования сайта и выбрать нужный раздел, к которому нужно внести изменения. Сначала необходимо выбрать заголовок раздела и изменить его название в соответствии с содержанием раздела. Затем можно добавить новые страницы или подразделы, используя кнопки управления и панель навигации сайта.
Внесение изменений в разделы сайта позволит сделать его более структурированным и удобным для пользователей. Работа с элементами управления позволяет легко управлять содержимым и оформлением сайта, делая его более привлекательным и информативным для посетителей.
Создание меню и структуры сайта
Для создания меню и структуры сайта на Google Sites необходимо использовать различные кнопки с инструментами управления. Перейдите на левой панели вашего сайта и нажмите значок «Изменить».
Далее выберите раздел «Макеты», где вы сможете настроить структуру вашего сайта с помощью различных инструментов и кнопками для персонализации.
Добавляйте разделы и страницы, изменяйте порядок и расположение элементов на сайте, чтобы создать удобную навигацию для посетителей.
Не забудьте сохранить все изменения и опубликовать сайт, чтобы урок был доступен для всех пользователей.
Добавление материала на страницу
Данная функция в Google Сайтах позволяет добавить различные элементы на страницу. Для этого обратите внимание на структуру сайта и выберите соответствующий раздел для размещения нового материала.
Возможны следующие варианты добавления контента на страницу:
- Текстовые блоки с информацией о продукте или услуге;
- Изображения, чтобы визуально подчеркнуть основные моменты;
- Ссылки на другие страницы для удобства навигации;
- Формы обратной связи для клиентов и коллег;
После добавления необходимого материала на страницу, обязательно просмотрите результаты и убедитесь, что контент выглядит аккуратно и информативно. Обратите внимание на структуру сайта и его удобство использования для посетителей.
Этот урок Google Сайтов поможет вам разобраться с добавлением материала на страницу и оптимизацией контента для удобного просмотра. При необходимости обсудите этот аспект с коллегами и возможно пригласите их на урок для совместного изучения возможностей платформы.
Публикация сайта
Опубликовать сайт на Google Sites очень просто. Для этого нужно структурировать его содержимое блоками, добавляя блоки с контентом, такими как текст, изображения или видео. После того как сайт будет готов, можно приступить к его публикации.
Для публикации сайта нужно нажать на кнопку «Просмотр» в режиме редактирования. Это позволит увидеть, как будет выглядеть сайт вживую. После проверки наполнения сайта блоками и контентом, можно приступить к самой публикации.
Для публикации сайта на Google Sites нужно нажать кнопку «Опубликовать» на панели управления. После этого сайт будет опубликован и будет доступен для просмотра. После публикации можно отправить ссылку на урок ученику, чтобы он мог просмотреть содержимое сайта, таких как заголовок, изображения и другие блоки контента.
Отправка ссылки на урок Ученику
Для добавления ссылки на ваш урок ученику, следуйте следующим инструкциям:
- Создайте новый документ на платформе Google Site.
- Вставьте ссылку на ваш урок в содержимое страницы.
- Ставим ссылку на соощения, чтобы ученики могли получить к ней доступ.
- После добавления ссылки, проверьте структуру вашего сайта.
- Сохраните изменения.
Теперь ваш урок доступен ученикам на вашем сайте Google Site. Ученики могут просмотреть материалы, которые вы предоставили им, просто перейдя по ссылке на вашем сайте.