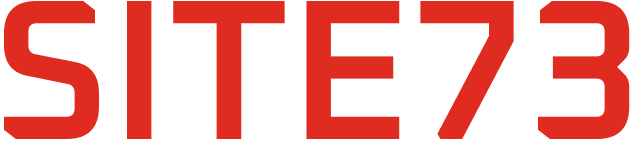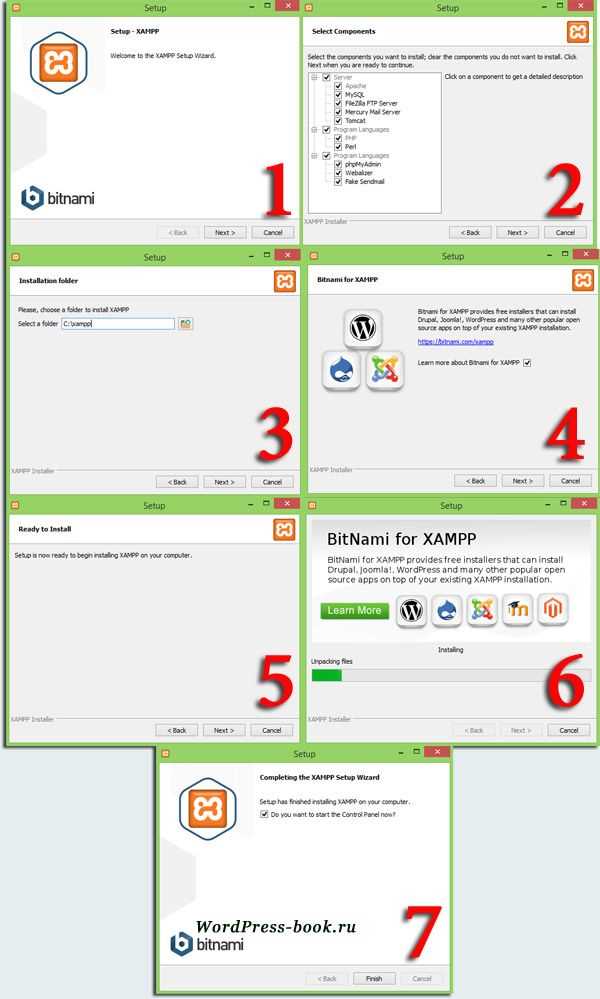Создание локального сайта – это необходимый шаг для тестирования и разработки веб-продуктов без доступа к Интернету. Для этого можно использовать различные инструменты, такие как XAMPP, Node.js, Python и другие. В этой статье мы рассмотрим несколько способов создания локального сайта на компьютере.
Один из способов – установить локальный сервер, например, Apache, и создать базы данных для работы с веб-приложениями. Для этого требуется установить XAMPP, указать параметры в конфигурационных файлах и проверить работоспособность сервера.
Другой способ – использовать Node.js для создания локального сервера. Этот инструмент позволяет легко настраивать сервер, работать с базами данных, запускаемыми на локальном компьютере, и тестировать веб-приложения без доступа в Интернет.
Пошаговые действия для создания своего хостинг сервера дома

1. Установите Open Server на свой компьютер. Скачать установочный файл можно с официального сайта Open Server.
2. После установки запустите панель управления Open Server. В нижнем правом углу экрана вы увидите иконку с логотипом Open Server. Нажмите на нее.
3. В меню выберите пункт «Дополнительно» и далее «Домены». Здесь вы можете добавить свой домен, например, «mysite.local».
4. Нажмите на кнопку «Добавить домен» и введите название вашего домена. После этого сохраните изменения.
5. Теперь вам нужно указать IP-адрес, по которому можно будет обратиться к вашему серверу. Нажмите на пункт «Дополнительно» и выберите «Хосты».
6. Нажмите на кнопку «Добавить хост» и введите IP-адрес вашего компьютера. Сохраните изменения.
7. Теперь необходимо разместить файлы вашего сайта в папке domains вашего сервера. Обычно она находится в папке C:/OpenServer/domains.
8. Для установки WordPress на Open Server скопируйте содержимое архива WordPress в папку вашего сайта.
Создайте копию файла wp-config-sample.php и переименуйте ее в wp-config.php.
Внесите изменения в wp-config.php, указав данные вашей базы данных (созданной заранее).
9. После размещения файлов вашего сайта перезапустите сервер, нажав на кнопку «Перезапустить» в панели управления Open Server.
10. Теперь ваш сайт доступен по указанному домену как локально, так и через интернет.
Пошаговые действия
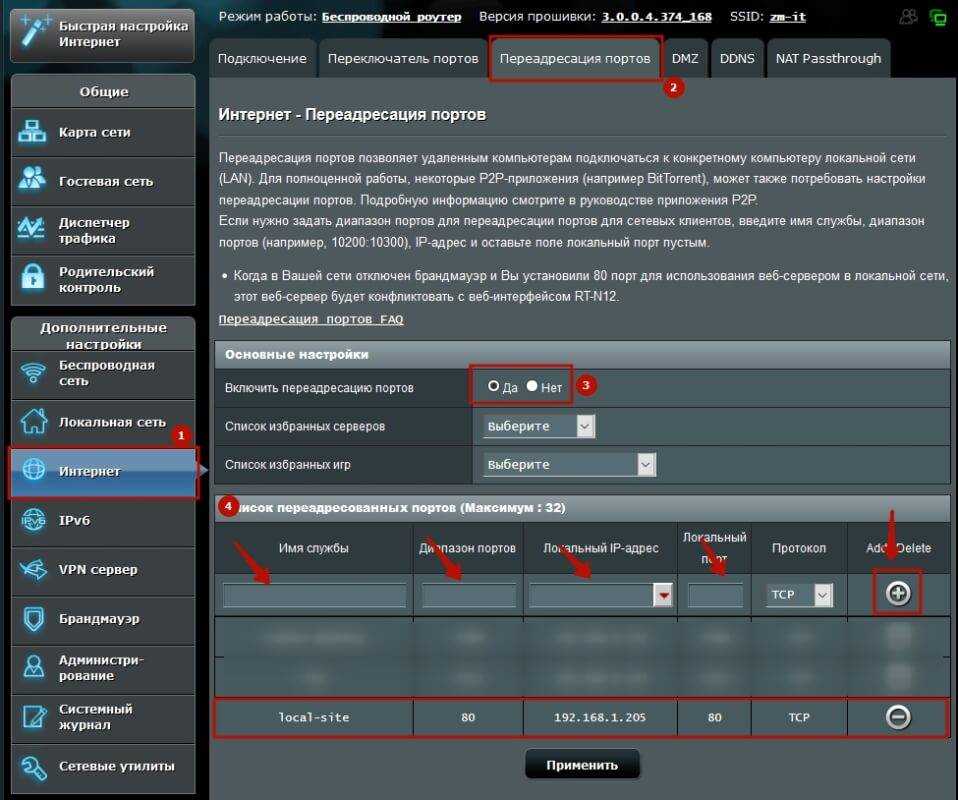
Для создания локального сайта и проверки его доступа из сети Интернет нужно выполнить следующие шаги:
| 1. | Установить веб-сервер, например, Open Server или OSpANEL, на свой компьютер. |
| 2. | Разместить файлы сайта в папке, которую указывает веб-сервер. |
| 3. | Настроить Open Server для доступа к сайту по локальной сети по IP и доменному имени. |
| 4. | Для тестирования доступа из сети Интернет ввести в адресной строке браузера IP адрес вашего компьютера или доменное имя (если есть). |
| 5. | Запустить HTTP-сервер, например, использовать встроенный модуль SimpleHTTPServer в языке Python или Node.js. |
| 6. | Посмотреть, будет ли ваш сайт доступен из сети Интернет по IP или доменному имени. |
Этот экспериментальный процесс требует настроек сервера, правильной установки продуктов и проверки его доступности с помощью различных инструментов.
Установка веб-сервера, размещение файлов сайта
Для создания собственного хостинг сервера дома и размещения сайта на локальной машине необходимо использовать специализированное программное обеспечение, такое как Open Server. Простейший пример установки веб-сервера в Windows представлен в Open Server.
Для начала установите программу Open Server на ваш компьютер. Запустите установку и следуйте инструкциям установщика. После установки активируйте панель управления Open Server.
На панели управления выберите вкладку «Модули» и убедитесь, что модули Apache, PHP и MySQL запущены. Это необходимо для корректной работы локального сервера.
Далее разместите файлы вашего сайта в папке domains, которая находится в папке, куда вы установили Open Server. Обычно это папка C:OpenServerdomains.
Теперь ваш сайт должен быть доступен по адресу http://localhost/название_папки_с_сайтом в вашем браузере. Если вы хотите предоставить доступ к сайту из локальной сети, установите IP-адрес вашего компьютера в полях «IP-хоста» и «Домен» в панели управления Open Server.
Для проверки работоспособности вашего сайта запустите браузер на вашем компьютере и введите адрес сайта. Если все сделано правильно, вы увидите ваш сайт, который размещен на локальном сервере.
Заключение: создание локального сервера для сайта на Windows может быть простым и эффективным способом развернуть свой веб-проект на локальном компьютере без использования сторонних услуг хостинга. Используйте Open Server для разворачивания локального сервера и размещения своего сайта.
Настройка Open Server для доступа к сайту по локальной сети по IP и по доменному имени требует определенных действий. Возможности этого локального хостинга позволяют размещать ваш сайт локально и работать с ним.
Для начала убедитесь, что OpenServer был успешно установлен на вашем компьютере под Windows. После этого перейдите к настройке для доступа к сайту.
Шаг 1. Запустите OpenServer и перейдите в панель управления. Процедура настройки выглядит следующим образом:
Шаг 2. Перейдите во вкладку «Домены» и добавьте ваш домен, указав путь к папке, где хранятся файлы вашего сайта.
Шаг 3. Перейдите в раздел «Хосты» и укажите IP-адрес, на котором будет доступен ваш сайт в локальной сети.
Шаг 4. Для доступа к сайту по доменному имени, откройте файл hosts в системной папке Windows (C:WindowsSystem32driversetc) и добавьте запись с IP-адресом вашего сервера и выбранным доменом.
Шаг 5. После настройки, вы можете открыть ваш сайт в браузере, указав IP-адрес сервера или доменное имя в адресной строке.
Таким образом, ваш локальный сервер OpenServer был успешно настроен для доступа к вашему сайту как в локальной сети, так и из интернета. Этот способ является простейшим и позволит вам провести экспериментальные работы с вашим сайтом на вашем ПК.
Как открыть доступ к сайту из сети Интернет по IP и по доменному имени
|
Для того чтобы ваш сайт, размещенный на локальном сервере, был доступен из сети Интернет, вам нужно выполнить следующие действия: 1. Настройка сервера После установки и настройки веб-сервера на вашем ПК, например, Nginx или Apache, установленного вместе с Denwer или Open Server, активируйте функции, позволяющие вашему сайту открыться для доступа извне. 2. Настройка IP и доменного имени Для доступа к вашему сайту из сети Интернет вам нужно указать IP адрес вашего ПК, на котором установлен локальный сервер. Также можно указать доменное имя, чтобы обращаться к сайту по более удобному адресу. 3. Проверка работоспособности После установки и настройки сервера, IP адреса и доменного имени, убедитесь, что ваш сайт доступен из сети Интернет. Для этого откройте браузер на другом устройстве и введите в адресной строке IP адрес своего ПК или доменное имя. 4. Защита от нежелательного доступа Обратите внимание, что при открытии доступа к вашему сайту из сети Интернет может возникнуть риск нежелательного доступа и атак. Обеспечьте соответствующую защиту вашему серверу и сайту, чтобы предотвратить возможные угрозы безопасности. |
Установка движка, например, WordPress в Open Server
Для создания сайта дома на локальном сервере Open Server, необходимо следовать определенным шагам.
1. Перейдите в панель управления Open Server. Откройте папку domains, здесь будут храниться файлы вашего веб-сайта.
2. Скачайте последнюю версию WordPress с официального сайта wordpress.org и разархивируйте архив.
3. Переместите файлы WordPress в папку вашего сайта в Open Server.
4. Создайте базу данных для WordPress. Для этого в панели управления Open Server выберите пункт «phpMyAdmin» и создайте новую базу данных.
5. Настройте файл wp-config-sample.php. Для этого переименуйте файл wp-config-sample.php в wp-config.php. Укажите данные для доступа к базе данных (заполните поля DB_NAME, DB_USER, DB_PASSWORD).
6. Запустите Open Server. Активируйте панель управления в Open Server (нажмите на флажок с нужным названием). Для проверки работоспособности сервера, откройте браузер и введите URL localhost.
7. Запустите установку WordPress. В адресной строке браузера введите localhost/название вашего сайта. Следуйте инструкциям установщика.
8. В процессе установки будут заполнены данные о сайте (название, создание пользователя и пароля). Нажимаете на кнопку «Установить WordPress».
9. После установки, для доступа к админ-панели WordPress в браузере введите localhost/название вашего сайта/wp-admin/. Введите данные для входа, указанные при установке.
10. Теперь WordPress на локальном сервере Open Server успешно установлен и готов к использованию.
Итоги
Чтобы ваш локальный сайт работал и был доступен из локальной сети, а также из интернета, желательно создать свой собственный хостинг сервер на домашнем компьютере. Для этого можно использовать программное обеспечение типа OpenServer или OSPanel, которые позволяют запустить веб-сервер Apache и установить необходимые компоненты для работы вашего сайта.
Для начала установите веб-сервер (например, Apache) и разместите файлы вашего сайта в указанной директории. Затем настройте OpenServer для доступа к сайту через локальную сеть по IP-адресу или доменному имени. Также можно открыть доступ к сайту из интернета, указав в настройках нужные параметры и открыв нужные порты.
Для установки WordPress на OpenServer следуйте инструкциям разработчика и проследите за правильностью действий. После установки проверьте работу вашего сайта в браузере, введя в адресной строке URL вашего сайта или IP-адрес сервера.
В итоге, создание локального сайта на ПК с использованием OpenServer или аналогичного программного обеспечения позволяет быстро и удобно разрабатывать и тестировать веб-сайты, а также изучать работу веб-серверов, серверных языков программирования и СУБД, что является необходимым для веб-разработчиков.
Как сделать локальной сайт – OpenServer настройка и как пользоваться, установка WordPress
Для создания локального сайта на OpenServer и установки WordPress требуется выполнить ряд действий. Рассмотрим подробный гайд по этому процессу.
1. Сначала установите OpenServer на свой компьютер. Это программное обеспечение позволит вам создать свой серверный хостинг с возможностью управления.
2. После установки необходимо запустить сервер. Для этого воспользуйтесь панелью управления OpenServer, где доступны различные параметры и настройки для работы с вашим локальным сайтом.
3. После того как сервер запущен, необходимо перенести файлы вашего веб-сайта на локальный сервер. Разместите файлы сайта в соответствующей папке для хранения проектов.
4. Для установки WordPress на локальный сервер откройте браузер и введите в адресной строке «localhost» или IP-адрес вашего компьютера, указанный в настройках OpenServer.
5. Следуйте инструкциям установки WordPress, вводя необходимые данные, такие как название сайта, логин и пароль администратора. После завершения установки WordPress будет доступен на вашем локальном сайте.
Таким образом, создав локальный сайт на OpenServer и установив WordPress, вы сможете тестировать и разрабатывать свои веб-проекты на локальном компьютере перед размещением их на удаленном сервере.
Локальный сервер для сайта на ПК – Установка и настройка OpenServer
Для создания локального сервера на вашем ПК и запуска сайта вам понадобится установить сервер OpenServer. В данном гайде мы рассмотрим пошагово процесс установки и настройки OpenServer для поднятия вашего сайта на локальном сервере.
- Перейдите на официальный сайт OpenServer и скачайте последнюю версию программы.
- Запустите установку OpenServer на вашем компьютере, следуйте инструкциям мастера установки.
- После установки откройте панель управления OpenServer.
- В разделе «Модули» убедитесь, что все необходимые модули (Apache, PHP, MySQL) активированы.
- Настройте конфигурацию сервера, указав необходимые параметры, такие как домашний каталог сайта, порт сервера и другие незначительные настройки.
- Создайте новый хост в панели управления OpenServer, указав название, адресную директорию и другие необходимые параметры.
- Настройте доступ к вашему сайту по IP и по доменному имени, при необходимости.
- Загрузите файлы вашего сайта в указанную директорию.
- Запустите ваш сайт, введя адрес сайта в браузере.
- Проверьте работу вашего сайта на локальном сервере OpenServer.
После выполнения этих шагов ваш сайт будет доступен на локальном сервере OpenServer на вашем ПК. Теперь вы можете пользоваться своим локальным сервером для разработки и тестирования вашего сайта.
Установка WordPress на OpenServer
Для установки движка WordPress на локальный сервер OpenServer, следуйте инструкциям ниже:
- Скачайте архив с архива WordPress с официального сайта WordPress.org.
- Разместите архив с WordPress в папку с установленным OpenServer. Например, в папку domains вашего сервера.
- Распакуйте архив WordPress в эту папку.
- Затем вам необходимо создать базу данных MySQL для WordPress. Для этого откройте панель управления OpenServer.
- Выберите серверный модуль MySQL и нажмите кнопку «Start» или «Запустить».
- Перейдите по адресу http://localhost/phpmyadmin в браузере для доступа к phpMyAdmin.
- В phpMyAdmin создайте новую базу данных, дайте ей имя (желательно латиницей) и нажмите «Создать».
- После создания базы данных, перейдите в папку с установленным WordPress на вашем компьютере.
- Найдите файл wp-config-sample.php и переименуйте его в wp-config.php.
- Откройте файл wp-config.php любым текстовым редактором и введите данные для подключения вашей базы данных, это включает название базы данных, имя пользователя и пароль.
- Сохраните файл wp-config.php.
- Теперь в браузере введите адрес вашего локального сайта (например, http://localhost/название_папки_с_WordPress).
- Вас перенаправит на страницу установки WordPress. Следуйте инструкциям на экране для завершения установки.
- Когда установка завершится, вы сможете войти в административную панель WordPress, введя имя пользователя и пароль, указанные вами в процессе установки.
После завершения этого процесса WordPress будет доступен на вашем локальном сервере OpenServer для разработки и тестирования вашего сайта перед его размещением в интернете.
Гайд как запустить сайт на собственном компьютере за один день
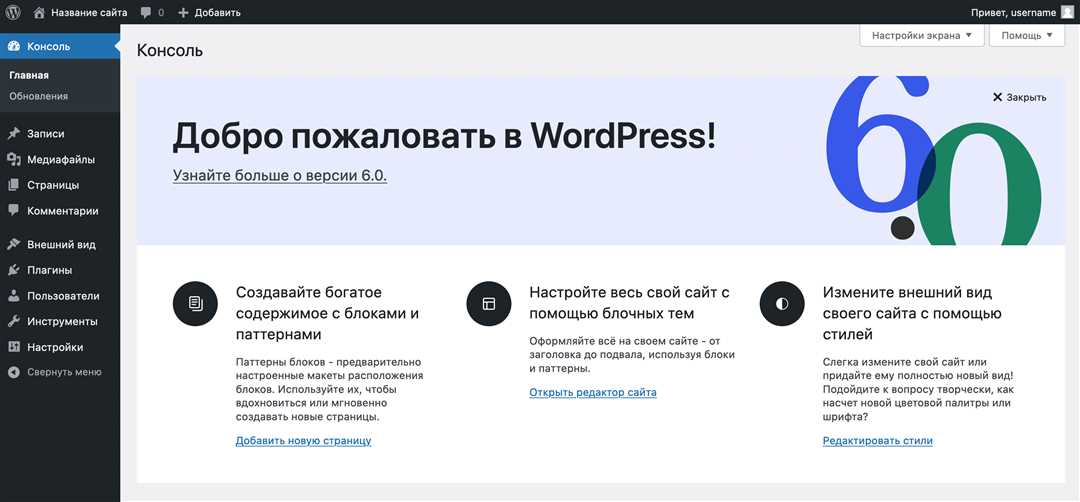
Для успешного запуска сайта на собственном компьютере вам потребуется следовать определенному плану действий. В данном случае, рассмотрим процесс запуска на Windows.
1. Установите необходимые компоненты. Для начала, убедитесь, что у вас установлен сервер Denwer, который будет обеспечивать функционирование вашего локального сайта.
2. После установки Denwer проверьте его работоспособность. Запустите сервер и убедитесь, что все параметры настроены правильно.
3. Посмотрите, что сервер на вашем компьютере работает. Для этого откройте программу XAMPP Control Panel и перейдите на вкладку Apache и MySQL. Если всё верно, то перед каждым названием должен стоять значок «Begat».
4. Установите MongoDB. Настройте работу MongoDB совместно с Denwerом. Убедитесь, что после установки MongoDB вам нужно установить PHP-driver. Для этого введите в консоли Windows 6.1 и 6.2.
5. Дайте доступ к сайту из локальной сети и Интернету. Чтобы открыть сайт на локальном сервере, вам необходимо знать IP вашего компьютера и модуль, который используется для серверных языков (Node.js, Python и т. д.).
6. Перенесите действующий сайт на ваш локальный сервер. Для этого скопируйте файлы сайта на сервер и настройте правильные пути к файлам.
7. Запустите сайт. После всех предыдущих действий можно запустить ваш сайт на локальном сервере и посмотреть, как он выглядит в браузере.
8. Важно помнить, что для работы с локальным сервером на своем компьютере желательно иметь технические навыки и понимание работы веб-сервера, баз данных и других компонентов.
Как подготовить компьютер к работе с локальным сервером
Для того чтобы перенести свой сайт на локальный сервер, необходимо выполнить ряд шагов по установке необходимых компонентов и настройке сервера. Это позволит вашему сайту быть доступным как из локальной сети, так и из интернета.
- Установите необходимые модули (например, memcached) для работы вашего сайта. Проверьте, что модуль включен в настройках локального сервера.
- Установите и настройте необходимые базы данных (например, MongoDB) для работы вашего сайта. Убедитесь, что подключение к базам данных осуществляется успешно.
- Подготовьте файлы вашего сайта для размещения на локальном сервере. Обычно это файлы движка сайта (например, wp-config-sample.php для WordPress) и другие необходимые ресурсы.
- Запустите локальный сервер, на котором будет работать ваш сайт. Можете использовать такие популярные программы как Denwer, XAMPP, OpenServer.
- Настройте веб-сервер (например, Nginx или Apache) для работы вашего сайта. Укажите путь к файлам вашего сайта и проверьте доступ к сайту из локальной сети.
- Откройте доступ к вашему сайту из интернета. Настройте соответствующие правила и перенаправления, чтобы ваш сайт был доступен по IP адресу или доменному имени.
- Проверьте результат запуска вашего сайта на локальном сервере. Удостоверьтесь, что все функции работают корректно и сайт отображается правильно.
Теперь ваш сайт успешно работает на локальном сервере на вашем компьютере, и вы можете экспериментировать с его содержимым и функционалом.
Как запустить сайт на Open Server
Для запуска вашего сайта на Open Server вам потребуется выполнить несколько простых шагов.
1. Убедитесь, что ваш локальный сервер запущен и работает без ошибок. Проверить это можно, открыв в браузере страницу localhost.
2. Создайте папку для вашего сайта в каталоге domains вашего Open Server. Эта папка будет содержать файлы вашего сайта.
3. Перенесите все файлы вашего сайта (HTML, CSS, JavaScript, изображения и другие ресурсы) в созданную папку.
4. Создайте базу данных для вашего сайта через панель управления Open Server. Укажите нужные параметры и сохраните настройки.
5. Настройте файл wp-config-sample.php на вашем компьютере для работы с созданной базой данных.
6. Включите нужные модули PHP и Apache в настройках Open Server, чтобы ваш сайт корректно работал.
7. После всех настроек и установки файлов сайта, вы можете открыть ваш сайт в браузере, введя в адресной строке название сайта или IP вашего компьютера.
8. При работе с локальным сервером обратите внимание на безопасность: установите пароли доступа к базам данных, обновляйте программное обеспечение сервера и следите за работоспособностью.
Теперь ваш сайт запущен на локальном сервере Open Server и доступен для просмотра как на вашем компьютере, так и по сети.
Как работать с локальным сервером Denwer
Включает в себя следующие элементы:
- 1. Установка Denwer на ваш компьютер;
- 2. Подготовка рабочего пространства и настройки файловой структуры;
- 3. Запуск сервера и баз данных;
- 4. Работа с панелью управления сервером;
- 5. Публикация своего сайта в локальной сети и в Интернете.
Для начала подготовьте свой компьютер к работе с Denwerом. Установите требуемые компоненты и убедитесь, что все работает корректно.
Создание вашего сайта в Denwer требует следующих шагов:
- Создайте папку с названием вашего сайта в каталоге Denwer на своем компьютере;
- Скопируйте файлы вашего сайта в эту папку;
- Измените файл wp-config-sample.php на wp-config.php и внесите необходимые изменения.
Когда ваш сайт создан и готов к работе, запустите сервер и базы данных вместе с Denwerом. Проверьте, что все работает корректно.
Для пользования Denwerом у вас должен быть доступ к его панели управления. Здесь вы сможете управлять настройками сервера и баз данных, а также следить за работой вашего сайта.
Зачем использовать локальный сервер Denwer? Это поможет вам работать над своим сайтом без необходимости публикации его в Интернет. У вас будет возможность тестировать все функции и изменения перед публикацией.
Когда ваш сайт готов к публикации, вы сможете его развернуть на локальном сервере Denwer, а затем опубликовать в сети Интернет.
В итоге, Denwer предоставляет вам возможность создать, подготовить и опубликовать свой сайт на собственном компьютере. Пользуйтесь этим удобным инструментом для развития ваших проектов.
Как создать сайт на локальном сервере Xampp
Для того чтобы создать сайт на локальном сервере Xampp, следуйте следующему плану:
- Установите Xampp на ваш компьютер.
- Разместите файлы вашего сайта в директории, указанной в Xampp.
- Запустите Xampp и включите Apache и MySQL серверы.
- Откройте браузер и введите в адресной строке http://localhost/ ваш сайт должен открыться.
- Если вы хотите открыть ваш сайт из локальной сети или в Интернете, установите параметры для доступа по IP или доменному имени.
- Настройка Xampp для доступа к сайту из сети Интернет включает в себя и открытие портов на вашем роутере.
- После установки и настройки сервера, установите на него необходимые инструменты, например, движок сайта (например WordPress).
- При создании сайта на локальном сервере Xampp обратите внимание на безопасность и защиту от несанкционированного доступа.
Как пользоваться локальным сервером Winginx
| 6.2 | В данном гайде мы рассмотрим, как использовать локальный сервер Winginx на вашем компьютере. Winginx – это набор продуктов, который включает в себя web-сервер Nginx, систему контроля версий Git и другие полезные инструменты для работы с веб-сайтами. Начнем с настройки и запуска сервера. |
| 6.2 | Для начала загрузите архив Winginx с официального сайта и разверните его на вашем компьютере. Убедитесь, что у вас установлены все необходимые компоненты, указанные в инструкции. |
| 6.2 | После установки откройте XAMPP Control Panel. В нем вы увидите функции для управления сервером, базами данных и другими инструментами. Запустите сервер, нажав на соответствующую кнопку. |
| 6.2 | Теперь ваш сайт должен быть доступен по адресу localhost или IP-адресу вашего компьютера. Для проверки работы сервера откройте браузер и наберите в адресной строке localhost или IP-адрес. Если все правильно настроено, вы увидите страницу приветствия сервера. |
| 6.2 | Пользуйтесь возможностями локального сервера Winginx для размещения файлов вашего сайта и тестирования его функционала. В случае возникновения проблем с работоспособностью сервера, обратитесь к инструкции или обратитесь за помощью к сообществу. |
| 6.2 | Winginx предоставляет удобный интерфейс для управления сервером и базами данных. Этот инструмент позволяет легко создавать и редактировать сайты на локальном компьютере. Пользуясь им, вы сможете быстро развернуть свой проект и начать работу над ним. |
Как перенести действующий сайт на локальный сервер
Перенос действующего сайта на локальный сервер может быть необходим для тестирования изменений перед обновлением на рабочем сервере, для внесения изменений в код или дизайн без риска потерять данные, а также для работы над сайтом в оффлайн-режиме. Для успешного переноса следуйте этим шагам:
- Подготовьте свою систему
- Установка локального сервера
- Резервное копирование базы данных и файлов сайта
- Перенос базы данных
- Перенос файлов сайта
- Настройка адресной строки сайта
- Проверка работоспособности
Перед началом работы убедитесь, что ваш компьютер подготовлен к работе с локальным сервером. Установите необходимое программное обеспечение и настройте его согласно инструкциям по установке.
Выберите локальный сервер, который будет использоваться для развертывания сайта. Установите и настройте его с учетом требований вашего сайта (например, настройка под PHP, MySQL и т. д.).
Сделайте резервную копию базы данных и файлов вашего действующего сайта. Это позволит вам восстановить сайт в случае сбоев или ошибок в процессе переноса.
Создайте новую базу данных на вашем локальном сервере. Импортируйте резервную копию базы данных вашего сайта с действующего сервера на локальный сервер.
Скопируйте все файлы сайта с действующего сервера на локальный сервер. Убедитесь, что пути и настройки в файлах (например, wp-config.php для WordPress) соответствуют новой конфигурации.
Откройте файл hosts (обычно расположен в C:WindowsSystem32driversetchosts) и внесите изменения, чтобы ваш локальный сервер был доступен по адресу, который использовался для действующего сайта.
Запустите ваш локальный сервер и откройте сайт в браузере по адресу, указанному в настройках. Убедитесь, что сайт открывается корректно и работает без ошибок.
Следуя этим шагам, вы сможете успешно перенести действующий сайт на локальный сервер и продолжить работу над ним без прерываний.
Какой локальный сервер выбрать
Выбор локального сервера очень важен для успешного развертывания вашего сайта на собственном компьютере. Ниже представлены основные критерии, которые помогут вам определиться с выбором:
- Способ установки сервера. Некоторые сервера, например, OpenServer или Denwer, предлагают удобные инсталляторы, которые позволяют быстро и просто развернуть локальный сервер на вашем компьютере.
- Наличие дополнительных возможностей. Выберите сервер, который предлагает инструменты и функции, необходимые для вашего проекта. Например, сервер Memcached может быть полезен для ускорения работы вашего сайта.
- Управление сервером. Некоторые сервера, такие как Nginx и Apache, предлагают более гибкое и продвинутое управление, чем другие.
- Совместимость с вашей системой. Убедитесь, что выбранный сервер совместим с вашим компьютером и операционной системой, например, Windows 8.
- Простота использования. Выберите сервер, с которым вам будет легко работать и который не потребует много времени на изучение.
Конечный выбор зависит от вашей конкретной ситуации и требований к серверу. Перед тем как делать выбор, просмотрите гайды и обзоры различных локальных серверов, чтобы понимать, как они соотносятся с вашими потребностями.
Как установить локальный сервер на Windows
Для установки локального сервера на Windows вам понадобятся следующие шаги:
- Начните с загрузки архива с выбранным локальным сервером, например, XAMPP, с официального сайта разработчика.
- После завершения скачивания архива, распакуйте его содержимое в удобную для вас папку на компьютере.
- Запустите файл установки локального сервера (например, xampp-control.exe).
- В окне установки сервера активируйте несколько нужных для работы флажков, например, для Apache и MySQL, и нажмите на кнопку «Start» или «Запустить».
- После успешного запуска сервера проверьте результат, открыв браузер и введя в адресной строке localhost или IP-адрес сервера.
Теперь у вас на компьютере установлен локальный сервер, который позволяет создавать и тестировать сайты без доступа к сети Интернет.
Какой сервер выбрать
Локальный сервер — это веб-сервер, который может быть установлен на вашем компьютере для тестирования и разработки веб-сайтов. Выбор локального сервера зависит от вашей операционной системы, предпочтений и целей использования.
Если вы работаете в Windows, одним из популярных локальных серверов является Open Server. С его помощью можно создать локальный сайт и настроить доступ к нему из локальной сети и Интернета.
Другим вариантом может быть Denwer, который также позволяет создавать локальные сайты на Windows. Он включает в себя несколько компонентов, таких как Apache, MySQL, PHP и другие, необходимые для работы веб-сервера и базы данных.
Если вам нужен локальный сервер с поддержкой MongoDB, то можете выбрать OspPanel, который предоставляет возможность установить MongoDB и настроить его совместно с веб-сервером.
Также стоит обратить внимание на Winginx, который предлагает удобный интерфейс и простую настройку веб-сервера на Windows.
Выбор локального сервера зависит от ваших потребностей и особенностей проекта. Перед установкой локального сервера рекомендуется ознакомиться с его возможностями и функционалом, чтобы выбрать наиболее подходящий вариант для вашей работы.
Локальный сервер что это такое, для чего используется и как создать
Давайте развернем локальный сервер и настроим его для работы с веб-сайтами. В данном примере мы будем использовать Open Server на Windows.
- Сначала установим Open Server на компьютер, следуя инструкциям установки.
- После установки запустите Open Server и создайте новый проект.
- В разделе «Настройки» выберите PHP и MySQL для работы с базами данных и скриптами веб-сайтов.
- После настройки нажмите кнопку «Запустить» для запуска сервера.
- Теперь ваш локальный сервер доступен и готов к работе.
Чтобы создать сайт на локальном сервере, разместите файлы сайта в папке проекта Open Server. Например, добавьте файлы WordPress для создания блога. После этого настройте доступ к сайту по IP или доменному имени для локальной сети и Интернета.
Запускайте свой локальный сервер, работайте с файлами сайта, устанавливайте и настраивайте движки сайтов, например, WordPress. Локальный сервер позволяет вам проверить работу своего сайта перед публикацией в Интернете.
Возможности локального сервера
Локальный сервер предоставляет пользователю ряд удобных возможностей, позволяющих работать с веб-сайтом на собственном компьютере. Вот некоторые из основных возможностей:
- 1. Локальный сервер позволяет размещать файлы сайта прямо на вашем компьютере и работать с ними без доступа к серверу в Интернете.
- 2. Статический HTTP-сервер, который может быть запущен на вашем компьютере в локальной сети или даже в интернете.
- 3. Возможность работать с серверными языками и тестировать функциональность сайта без доступа к реальному веб-серверу.
- 4. Возможность установки различных серверных продуктов, таких как Memcached, MongoDB, Nginx, Apache и другие.
- 5. Для работы с базами данных на локальном сервере вы можете установить MongoDB и настроить соединение с сервером.
- 6.2. PHP-driver позволяет работать с PHP на локальном сервере и запускать скрипты напрямую с вашего компьютера.
- 6.3. Настройка MongoDB совместно с Denwer позволит вам управлять базами данных и хранить информацию для вашего сайта.
- 6.4. Проверка работоспособности всех установленных продуктов и возможностей, которые они предоставляют.
Локальный сервер на вашем компьютере позволяет экспериментировать с веб-сайтом, тестировать функциональность и настраивать его под собственные нужды. Важно учитывать возможности и ограничения, которые предоставляет локальный сервер, чтобы эффективно использовать его при разработке и тестировании веб-проектов.
Запускаем статический HTTP-сервер локально
Для запуска статического HTTP-сервера локально, вам потребуется встроенный модуль SimpleHTTPServer в языке Python. В данном случае, активируйте установленный Python на вашем компьютере.
Для этого перейдите в командную строку и введите следующую команду:
python -m SimpleHTTPServer
После этого сервер будет запущен на порту 8000 и вы сможете обратиться к вашему сайту с помощью браузера по адресу http://localhost:8000.
В случае, если требуется указать другой порт, воспользуйтесь следующей командой:
python -m SimpleHTTPServer 8080
Теперь ваш сервер будет запущен на порту 8080, и вы сможете обратиться к вашему сайту по адресу http://localhost:8080.
Запуск статического HTTP-сервера локально также может быть полезен для тестирования вашего сайта перед размещением его на сервере и открытием доступа из сети Интернет.
1 способ через встроенный модуль SimpleHTTPServer в языке Python
Для запуска тестового сервера на компьютере, установите Python. Если у вас его нет, установить можно с официального сайта python.org.
После установки Python, откройте командную строку Windows в нижнем левом углу ПК нажатием клавиш Win+R и введя cmd, далее нажмите Enter.
В командной строке введите python --version (или python3 --version). Если версия питона не менее 3.x.x, этот способ будет идеальным.
Для запуска сервера перейдите в папку с вашими файлами сайта через командную строку. Для этого использовать команду cd путь_к_папке (например, cd C:UsersUserNameSiteFolder).
После перехода в нужную папку, введите команду python -m http.server (или python3 -m http.server), сервер будет запущен.
В случае успеха появится сообщение «Serving HTTP on 0.0.0.0 port 8000 …» — это означает, что локальный сервер успешно создан и запущен.
В браузере откройте новую вкладку и в адресной строке введите http://localhost:8000 — вы увидите содержимое вашего сайта на локальном сервере.
Обратите внимание, что данный способ активирует статический HTTP-сервер, который может быть полезен для тестирования простых сайтов или файлов.
Модуль SimpleHTTPServer в Python используется исключительно для локального хостинга файлов, не предназначен для работы на реальных серверах в интернете.
2 способ в Node.js
Для начала убедитесь, что у вас установлен Node.js на вашем компьютере. Если его нет, то нужно установить его перед началом работы.
Шаг 1: Создание шаблона сервера
1. Создайте новую директорию на вашем компьютере, куда будете размещать файлы вашего локального сервера.
2. В этой директории создайте файл server.js (или любое другое имя на ваш выбор).
3. Откройте файл server.js в текстовом редакторе и напишите код для простого сервера на Node.js.
Шаг 2: Установка Node.js
1. Откройте командную строку на вашем компьютере.
2. Перейдите в директорию, где вы разместили файл server.js.
3. В командной строке введите команду npm init -y для инициализации проекта Node.js.
4. Затем установите express, популярный фреймворк для Node.js, командой npm install express —save.
5. Далее установите nodemon, инструмент для автоматической перезагрузки сервера при изменениях в коде, командой npm install nodemon —save-dev.
Шаг 3: Запуск тестового сервера
1. В командной строке введите команду nodemon server.js для запуска сервера.
2. Откройте браузер и в адресной строке введите localhost:3000 (или другой порт, который вы указали в коде сервера).
3. Вы должны увидеть сообщение о запущенном сервере на вашем локальном компьютере.
Этот простой тестовый сервер, который мы создали с использованием Node.js, может быть полезен для тестирования и разработки ваших веб-приложений локально перед их размещением в Интернете. Не забудьте закрыть сервер после завершения работ!
Запускаем тестовый сервер для серверных языков
Приступим к установке и настройке тестового сервера. В вашей работе пригодятся следующие инструменты:
- Denwer – удобный инструмент для создания локального сервера на Windows. С его помощью вы сможете с лёгкостью развернуть рабочее окружение для тестирования ваших веб-проектов.
- MongoDB – распространенная система управления базами данных, которая позволит вам работать с большим объемом информации в своих проектах.
- Git – система контроля версий, необходимая для удобной работы с кодом при разработке.
- Winginx – альтернатива Denwer, позволяющая быстро установить и настроить локальный сервер на вашем компьютере.
После установки вышеуказанных продуктов приступаем к дальнейшим действиям:
- Запустите Denwer и убедитесь, что сервер запущен и доступен по адресу localhost или указанному в настройках.
- Откройте браузер и введите адрес сервера для проверки его работоспособности. В случае успешного запуска, страница вашего сайта должна открыться.
- Проверьте параметры запуска MongoDB и убедитесь, что база данных успешно рааботает.
- Для тестирования серверных языков и выполнения скриптов на сервере, создайте файл с расширением .php и разместите его в рабочей директории вашего локального сервера.
- При помощи примера wp-config-sample.php, доступного в архиве WordPress, вы можете настроить рабочее окружение для работы с данной CMS на вашем локальном сервере.
Заключение: запускаем тестовый сервер для проверки работоспособности своего сайта перед публикацией. В случае возникновения проблем, можно обращаться к документации каждого из инструментов для дополнительной помощи.
Про LocalHost
Для активации LocalHost на вашем компьютере, необходимо установить и настроить локальный сервер, который будет обрабатывать запросы к LocalHost. Настройка LocalHost может быть реализована с использованием различных серверных технологий, например, Apache, Nginx, или Microsoft IIS.
Когда локальный сервер активирован, вы можете создать свой сайт и разместить его на компьютере. После чего можно проверить работу сайта, введя в адресной строке браузера «localhost». Таким образом, вы сможете посмотреть, как сайт будет отображаться на вашем компьютере в локальной сети.
Также через LocalHost можно работать с различными тестовыми и серверными языками, проводить тестирование и отладку веб-приложений. К примеру, с помощью LocalHost вы можете запустить тестовый сервер для серверных языков, чтобы проверить работоспособность вашего сайта.
Заключение
Запуск локального сервера подразумевает установку веб-сервера, размещение файлов сайта, настройку доступа к сайту по локальной сети и Интернету. Когда вы разворачиваете сервер, вы можете указать название доменного имени и адресной строки для доступа к сайту.
Настройка Open Server подразумевает возможность запуска движка, например, WordPress, на локальном сервере. В случае возникновения проблем с доступом, проверьте настройки в файле wp-config-sample.php.
Работа с локальным сервером также требует установки и запуска других компонентов, таких как memcached, Nginx, MongoDB и других. Важно проверить работоспособность каждого компонента после установки.
При работе с локальным сервером для создания сайта вы можете использовать различные инструменты, такие как SimpleHTTPServer в языке Python, Node.js, Winginx и другие. Каждый из них имеет свои особенности, поэтому важно выбрать наиболее подходящий вариант для вашего проекта.
Заключение заключается в том, что создание и разворачивание локального сервера для работы с сайтом – это важный этап при подготовке компьютера к разработке. Понимание возможностей и методов запуска локального сервера позволит вам более эффективно использовать его для разработки и тестирования сайтов.
Создание сайта на локальном сервере
Для создания собственного сайта на локальном сервере необходимо установить веб-сервер. В качестве примера рассмотрим процесс создания сайта с использованием Apache и Denwer.
Для начала убедитесь, что у вас установлена операционная система Windows 8 или выше. Далее следуйте следующим действиям:
1. Установите Denwer на ваш компьютер.
2. Проверьте работоспособность Denwer после установки.
3. Запустите Memcache, чтобы улучшить производительность вашего сервера.
4. Настройте Apache для работы с Denwer.
5. Проверьте результат, запустив сервер с помощью XAMPP Control.
6. Установите MongoDB, если ваш сайт требует работы с NoSQL базой данных.
После успешной установки всех необходимых компонентов можно приступить к созданию локального сайта. Перенесите файлы своего сайта в папку, указанную в настройках Apache. Например, для Denwer это может быть директория c:/denwer/www/.
Если вы используете движок, например WordPress, убедитесь, что в файле wp-config-sample.php указаны правильные параметры для подключения к локальной базе данных.
Запустите ваш браузер и введите в адресной строке IP-адрес или доменное имя вашего локального сервера, чтобы открыть свой сайт. Ваш сайт теперь доступен как из локальной сети, так и из Интернета.
Не забудьте провести тестирование всех функций вашего сайта на локальном сервере, чтобы удостовериться в его правильной работе перед размещением на удаленном хостинге. И при необходимости примените архивацию и переносите свою локальную версию сайта на удаленный сервер, чтобы он был доступен публике.
Создание локального сайта — простейший способ начать работу над вашим проектом, понимая все возможности и параметры, которые могут быть изменены или настроены в зависимости от ваших потребностей и услуг, которые к вам будут предоставлены. Удачи!
Создание локального сервера
Для создания локального сервера на вашем компьютере в системе Windows8 мы будем использовать программу Open Server. Это удобное решение, которое позволяет быстро развернуть локальный сервер для работы с веб-сайтами. Создание локального сервера дает возможность работать с сайтом на компьютере, без необходимости загрузки файлов на удаленный хостинг.
Для начала установки локального сервера необходимо скачать и запустить установочный файл Open Server. После установки запускаем программу и активируем необходимые параметры для работы веб-сервера.
Откройте ваш браузер и введите в адресной строке «localhost». После этого вы увидите шаблон Open Server, что означает успешный запуск сервера.
Для работы с локальным сервером и веб-сайтами на компьютере, важно разместить все файлы сайта в соответствующих папках сервера. Для этого воспользуйтесь менеджером файлов Open Server, который открывается нажатием на кнопку «Консоль».
Для доступа к сайту из браузера можно использовать IP-адрес или доменное имя сервера. Для открытия доступа из локальной сети и интернета, потребуется настройка вашего роутера и сервера.
Используя статический HTTP-сервер, вы можете запустить его напрямую из консоли Windows. Например, в Python для этого можно использовать встроенный модуль SimpleHTTPServer, либо в Node.js.
В случае работы с серверными языками, рекомендуется использовать специализированные среды для тестирования, такие как Memcached, MongoDB и другие. Выбор остается за вами, в зависимости от требований вашего проекта.
Чтобы полноценно работать с локальным сервером, желательно установить дополнительные инструменты, такие как PuTTY, GIT и другие, которые помогут в управлении и настройке сервера по мере необходимости.
Создание сайта на локальном сервере
Для создания сайта на локальном сервере вам понадобится следующее:
- Установить локальный сервер, как уже было описано в пункте 4.1.
- Создать базу данных на вашем локальном сервере, это можно сделать через панель управления вашего сервера.
- Установить WordPress на ваш локальный сервер. Для этого необходимо скачать сам WordPress с официального сайта, разархивировать архив, создать базу данных и приступить к установке WordPress, следуя инструкциям на экране.
- Проверка результатов. После того как вы установили WordPress на свой локальный сервер, откройте браузер и введите в адресную строку localhost или IP адрес вашего сервера, указанный в настройках Denwer. Вы должны увидеть экран установки WordPress, который выглядит так же, как при установке на реальный сервер. Следуйте инструкциям по установке.
- Также, для проверки, активируйте функцию test me в настройках вашего сервера.
Теперь у вас на компьютере есть рабочее экспериментальное окружение для вашего веб-сайта. Не забудьте, что данное решение требует некоторых знаний и опыта работы с веб-серверами и CMS, но этот гайд именно для тех, кто хочет на практике попробовать создать сайт на локальном сервере под управлением Windows.
Установка базы данных на локальный сервер
Для работы вашего сайта на локальном сервере необходимо перенести базу данных. Простейший пример этого может быть использование сервера Denwer вместе с модулем Memcached.
Чтобы сделать это, следуйте инструкциям:
- Создайте экспериментальный каталог, в котором будет размещена база данных.
- Запустите сервер Denwer и проверьте его работоспособность.
- Скачайте WP-config-sample.php и перенесите его в каталог Denwerscriptsinit.d.
- Создайте или измените файл htaccess в вашей директории сайта следующим образом:
- Настраиваем запуск Memcached вместе с запуском Denwer.
- Проверьте результат. Вы можете использовать интерфейс управления базами данных.
| Options All |
Установка WordPress на локальный сервер
Для установки WordPress на локальный сервер следуйте этим пошаговым действиям:
- Подготовьте систему к работе с локальным сервером.
- Установите и запустите Denwer.
- Настройте базу данных на локальный сервер, желательно использовать MySQL.
- Скачайте последнюю версию WordPress с официального сайта.
- Распакуйте архив с WordPress в директорию сервера (например, в папку www).
- Создайте копию файла wp-config-sample.php и переименуйте его в wp-config.php.
- Откройте файл wp-config.php и введите параметры подключения к базе данных (название БД, пользователя, пароль и хост).
- Запустите локальный сервер и введите его адрес в браузере.
- Следуйте инструкциям установщика WordPress, указывая необходимые параметры.
- После установки войдите в административную панель WordPress, чтобы начать работу над своим сайтом.
Теперь ваш сайт на WordPress успешно установлен и готов к работе, пользоваться всеми возможностями и функционалом этого популярного CMS! Приятной работи!
Разворачиваем локальный сервер на Windows
Для начала работы с локальным сервером на Windows необходимо выполнить следующие действия:
- Включите ваш компьютер и убедитесь, что операционная система Windows запущена.
- Выберите параметры для создания локального сервера в зависимости от задачи, к которой вы стремитесь.
- Активируйте необходимые сервисы на своем компьютере, которые понадобятся при работе с локальным сервером.
- Установите необходимые продукты, среди которых могут быть PuTTY, GIT, Denwer, Memcached, Nginx и другие.
- После установки указанных продуктов и параметров начните работу со своим локальным сервером.
- Для размещения файлов вашего веб-сайта на локальном сервере создайте директорию, где будет располагаться ваш сайт.
- Запустите веб-сервер, который будет использоваться для сервера, например, через параметры встроенного модуля simplehttpserver в Python или с использованием Node.js.
- Настройте соединение с базами данных и другими серверными языками, если необходимо.
- Когда все действия выполнены и сервер запущен, откройте браузер и введите в адресной строке IP или доменное имя, который вы назначили для вашего локального сервера.
- В случае установки WordPress на локальный сервер проверьте работоспособность сайта на вашем компьютере.
Наш план работ включает установку следующих продуктов
- Putty для удаленного доступа к серверу.
- Git для управления версиями файлов сайта.
- Denwer 3.2 для создания локального сервера.
- Memcached 4.2 для ускорения работы серверных приложений.
- Nginx 5.4 для настройки веб-сервера.
- MongoDB 6.1 и PHP-driver для установки и работы с mongo-базами.
Установка этих продуктов предоставит вам необходимые инструменты для запуска и управления вашим сайтом на локальном сервере. Пошаговые инструкции помогут вам начать работу с каждым из них и понять, как они взаимодействуют друг с другом.
Начните с установки Putty, чтобы иметь доступ к вашему серверу на удаленном компьютере. Затем настройте Git для управления версиями файлов сайта. Далее установите Denwer 3.2, чтобы создать локальный сервер, где будет работать ваш сайт.
Не забудьте установить Memcached 4.2, чтобы улучшить производительность серверных приложений. После этого настройте Nginx 5.4 для оптимизации работы веб-сервера. И установите MongoDB 6.1 с PHP-driver для работы с базами данных.
В итоге, ваш локальный сервер будет готов к работе с действующим сайтом, а вы сможете экспериментировать с разными серверными технологиями. Запустите сервер и начните создавать новые проекты!
1. PuTTY
2. GIT
- Установите GIT на ваш компьютер, если его нет. Скачать его можно с официального сайта https://git-scm.com/.
- После установки GIT откройте командную строку и убедитесь, что GIT доступен по команде
git --version. Это позволит вам работать с репозиториями и заливать изменения на сервер. - Пропали новый репозиторий в папке вашего локального сервера. Для этого выполните команду
git initв папке, где хранятся файлы вашего сайта. - Создайте файл
.gitignoreи добавьте туда параметры, которые вы хотели бы исключить из отслеживания GIT, например, временные файлы, кеш и т.д. - Добавьте файлы в индекс GIT с помощью команды
git add .. Это добавит все файлы и папки в текущей директории в индекс GIT для отслеживания изменений. - Сделайте коммит изменений с помощью команды
git commit -m "Сообщение о коммите". Это зафиксирует текущее состояние файлов в репозитории GIT. - Готово! Теперь у вас есть локальный GIT репозиторий, в котором хранятся все изменения вашего сайта. Вы можете заливать этот репозиторий на удаленный сервер, например, на GitHub или Bitbucket, чтобы делиться кодом с другими разработчиками или просто для резервного копирования.
3. Denwer
Для начала работы с Denwer требуется скачать и установить его на ваш компьютер. После установки активируйте Denwer, запустив файл denwerscriptsinitd.
Один из преимуществ Denwer в том, что он легко поддерживает веб-языки программирования, такие как PHP, и предоставляет возможность работать с базой данных MySQL. Вы можете использовать Denwer для разворачивания и тестирования своего сайта на локальном сервере, прежде чем он будет загружен на удаленный хостинг.
В процессе работы с Denwer на вашем компьютере будет доступен локальный сервер, через который вы сможете просматривать и тестировать ваши веб-проекты. Это особенно удобно в случаях, когда доступ к интернету ограничен или когда вам нужно быстро протестировать изменения на сайте.
Denwer также предоставляет удобное окружение для установки и работы с различными компонентами, такими как GIT, Nginx, Memcached и MongoDB. При установке Denwer в Windows8 вы сможете легко выбрать необходимые продукты для работы в соответствии с вашими потребностями.
Когда Denwer будет установлен и активирован, вы можете начать использовать его для тестирования ваших веб-приложений и сайтов. Для этого просто разместите файлы вашего сайта в папке Denwer, например, в папке www. После этого вы сможете открыть свой сайт через локальный сервер и посмотреть результаты вашей работы.
3.1 Установка
Для начала установки Denwer необходимо подготовить компьютер к работе с локальным сервером. Убедитесь, что у вас есть все нужные программы, такие как PuTTY, GIT, и сам Denwer. При установке следуйте пошаговым действиям и указаниям.
После установки Denwer откройте его и проверьте, что сервер Apache запущен. Также убедитесь, что localhost работает корректно.
Для доступа к сайту по локальной сети или по доменному имени нужно настроить доступ к серверу через IP или настроить доменное имя. Это можно сделать с помощью настроек веб-сервера Denwer.
Запустите тестовый сервер для серверных языков, чтобы убедиться, что все работает корректно. Проверьте доступ к вашему сайту как по IP, так и по доменному имени.
3.2 Проверка работоспособности
После установки Memcached необходимо проверить его работоспособность. Для этого откройте командную строку на компьютере, на котором установлен Denwer. Введите команду memcached -h и нажмите Enter.
Если все настроено правильно, вы увидите информацию о запущенном сервере Memcached, такую как версия, путь к файлу конфигурации и порт, на котором сервер работает. После этого можно приступить к интеграции Memcached с другими компонентами сервера.
Не забудьте проверить, что Memcached работает совместно с Denwer, чтобы убедиться в стабильной и эффективной работе локального сервера. После установки и настройки Memcached ваш сайт может работать быстрее благодаря кэшированию данных и оптимизации работы с базой данных.
4. Memcached
4.1 Установка memcached
Для начала установки Memcached на вашем локальном сервере вам потребуется загрузить дистрибутив Memcached с официального сайта проекта (memcached.org) или через менеджер пакетов вашей операционной системы.
Для операционной системы Windows обычно используется версия Memcached, поддерживаемая Microsoft, которая называется Memcache. Следуйте инструкциям на сайте Microsoft для установки и настройки Memcache.
4.2 Установка memcache
Memcache — это дополнительное расширение PHP, которое позволяет вашему приложению взаимодействовать с сервером Memcached. Установите расширение Memcache согласно инструкциям на официальном сайте php.net.
4.3 Настраиваем запуск Memcached вместе с запуском Denwer
Для того чтобы Memcached работал автоматически при запуске вашего локального сервера Denwer, добавьте необходимые команды в файл запуска Denwer. Обычно это происходит через скрипт запуска сервера, такой как denwer.exe или другой исполняемый файл.
4.4 Проверяем результат
Чтобы убедиться, что Memcached успешно работает на вашем локальном сервере, протестируйте его работу с помощью тестового запроса или скрипта, работающего с кешем. Убедитесь, что Memcached корректно обрабатывает запросы и ускоряет доступ к данным.
4.1 Установка memcached
Для начала установки memcached на ваш сервер XAMPP, убедитесь, что сервер XAMPP запущен и работает корректно. Проверьте, что все необходимые службы запущены и доступ к базе данных на вашем сервере XAMPP возможен.
В нашем гайде мы рассматриваем случай, когда на сервере XAMPP установлен WordPress. В таких случаях memcached может быть полезным для увеличения производительности вашего сайта.
Чтобы начать установку memcached, следуйте этим шагам:
| Шаг | Действие |
| 1 | Войдите в панель управления XAMPP. |
| 2 | Выберите модуль «Services» (Службы). |
| 3 | Найти и активировать сервис memcached. |
| 4 | После активации, перезапустите ваш сервер XAMPP, чтобы изменения вступили в силу. |
| 5 | Проверьте результат установки memcached. Для этого введите адресной строке вашего браузера: http://localhost/phpinfo.php |
| 6 | Найдите раздел Memcached в разделе PHP Modules, чтобы убедиться, что memcached установлен и активирован. |
После выполнения указанных шагов memcached должен быть успешно установлен на вашем сервере XAMPP, что поможет улучшить производительность вашего сайта WordPress. Будьте внимательны при установке и активации сервиса memcached, чтобы убедиться в правильной работе вашего сервера.
4.2 Установка memcache
Для установки memcache на локальном сервере совместно с Denwer следуйте следующим шагам:
- Убедитесь, что Denwer уже запущен и работает корректно.
- Скачайте дистрибутив memcached соответствующий вашей операционной системе и архитектуре (32-bit или 64-bit).
- Установите memcached, запустив установочный файл и следуя инструкциям мастера установки.
- Запустите memcached с помощью команды, введенной в командной строке.
- Проверьте работоспособность memcached, перейдя на страницу http://localhost:11211 (по умолчанию memcached работает на этом порте).
После установки и настройки memcache ваш сайт, особенно если он работает на WordPress или другом движке, будет загружаться быстрее и будет более отзывчивым для пользователей. Memcache также может быть полезен при тестировании производительности вашего сайта и оптимизации его работы.
4.3 Настраиваем запуск Memcached вместе с запуском Denwer
Для того чтобы настроить запуск Memcached вместе с запуском Denwer, следуйте следующим действиям:
1. Проверьте, что Memcached установлен на вашем сервере.
2. Настройте параметры запуска Memcached в файле denwerscriptsinitd.
3. Перезапустите сервер после внесения изменений.
4.4 Проверьте результат:
4.4.1 Запустите браузер и введите в адресной строке http://localhost:11211.
4.4.2 При успешной настройке вы увидите страницу «Memcached в работе».
4.4.3 Проверьте работоспособность Memcached с помощью команды в терминале ‘memcached -vv’.
4.4.4 При необходимости настройте дополнительные параметры в конфигурационном файле.
Внимание! Внесение изменений в параметры Memcached требует перезапуска сервера, чтобы они вступили в силу.
4.4 Проверяем результат
После установки и настройки Nginx вместе с запуском Denwer, необходимо проверить результат. Для этого откройте XAMPP Control Panel и убедитесь, что сервис Nginx запущен. Если сервис работает исправно, значок напротив Nginx будет зеленым. Также обратите внимание на порт, на котором запущен сервер Nginx.
Для доступа к веб-сайту через браузер, введите в адресной строке localhost или 127.0.0.1, с учетом порта, на котором работает Nginx. Например, http://localhost:80/. Если все сделано правильно, вы должны увидеть страницу вашего сайта, который был размещен на локальном сервере.
Таким образом, проверка настройки Nginx и запуск локального сервера с помощью Denwer позволяет убедиться в правильной работе веб-сайта на вашем компьютере. Этот шаг важен для того, чтобы убедиться, что все действия были выполнены правильно и ваш сайт доступен для локальной работы.
5. Nginx
Для чего нужен Nginx и как его установить на локальном сервере OpenServer? В этом гайде мы расскажем вам, как активировать Nginx на вашем сервере и зачем это может быть нужно при создании сайта на домашнем компьютере под управлением Windows.
5.1 Настройка Nginx
Для установки Nginx на сервере OpenServer следуйте следующим шагам:
| Шаг 1: | В XAMPP-Control панели найдите раздел «Nginx» и убедитесь, что он установлен. |
| Шаг 2: | В меню OpenServer выберите «Настройки серверов» и найдите секцию «Nginx». |
| Шаг 3: | В параметрах Nginx укажите необходимые данные, такие как адресной серверу, порт и другие настройки. |
5.2 Настройка Apache
При работе с Nginx и Apache одновременно необходимо учитывать их конфигурации, чтобы избежать конфликтов между ними.
5.3 Настройка Nginx вместе с Denwer
Для успешной работы Nginx вместе с Denwer, следуйте инструкциям по установке и настройке обоих серверов.
5.4 Проверяем результат
После установки и настройки Nginx совместно с Denwer убедитесь, что сервер работает исправно. Для этого введите в адресной строке браузера localhost или IP вашего компьютера, чтобы убедиться в работоспособности нового сервера.
5.1 Настройка Nginx
Настройка веб-сервера Nginx является важным шагом при работе с локальным сервером. В случае использования компьютера с операционной системой Windows 8, следует начать с установки XAMPP или OpenServer для создания локального сервера. Установка XAMPP позволит запустить HTTP-сервер на вашем компьютере, обеспечивая доступ к сайту через локальную сеть или веб-браузере.
Для настройки Nginx на локальном сервере, необходимо установить этот компонент и настроить его параметры. Вам потребуется открыть файл конфигурации Nginx, который обычно находится в папке конфигураций сервера. Здесь вы можете указать параметры сервера, порты и другие незначительные настройки.
После изменений в конфигурации Nginx, необходимо перезагрузить сервер, чтобы изменения вступили в силу. После этого вы можете проверить работу веб-сайта, открыв его в браузере по адресу localhost или IP-адресу вашего локального сервера.
Настройка Nginx вместе с Denwer или другим локальным сервером требует внимательности и знаний конфигурационных файлов. После успешной настройки Nginx вы сможете работать с локальным сервером, устанавливать движки типа WordPress, переносить действующие сайты и тестировать функционал веб-приложений.
5.2 Настройка Apache
Для настройки Apache на вашем локальном сервере следуйте следующим шагам:
- Откройте панель управления вашего локального сервера (например, Denwer или OpenServer).
- Найдите раздел настройки сервера и выберите Apache в списке доступных серверов.
- Убедитесь, что флажок напротив Apache установлен.
- Перезапустите сервер, чтобы изменения вступили в силу.
- Проверьте результаты, открыв браузер и вводя адресную строку с именем вашего локального сервера или его IP-адресом.
Теперь ваш локальный сервер Apache должен быть готов к работе, и ваш сайт должен быть доступен как через локальную сеть, так и из сети Интернет.
5.3 Настраиваем запуск Nginx вместе с запуском Denwer
Для настройки запуска Nginx вместе с Denwer необходимо следовать следующим шагам:
- Проверьте, что Nginx установлен на вашем компьютере. В случае отсутствия данного сервера, желательно установить его с официального сайта разработчика.
- При работе нажимаете на иконку Денвера и выбираете вкладку «Управление сервером».
- Далее выбираете соответствующий пункт меню «Запустить Nginx».
- Теперь Nginx будет запущен на вашем компьютере и будет доступен по адресной строке вашего браузера.
- Для тестирования работоспособности сервера можно воспользоваться простейшим http-сервером. Например, в Windows существует встроенный модуль SimpleHTTPServer в языке Python.
- После этого когда Nginx успешно запущен, Вы можете зайти в браузере и ввести «localhost» или IP-адрес вашего компьютера (обычно 127.0.0.1) для проверки работоспособности сервера.
- В случае верного запуска, серверный движок Nginx будет готов к работе, и вы сможете размещать файлы вашего действующего сайта на нем.
- После этого проверьте доступность вашего сайта по этих адресам и настройте конфигурацию сервера в соответствии с вашими потребностями.
- Не забывайте обращать внимание на возможные ошибки, если что-то в процессе настройки Nginx пошло не так.
- В итоге, запущенный настройкой Nginx совместно с Denwer сервер будет готов к работе и доступен для тестирования на локальном ПК.
5.4 Проверяем результат
После завершения всех необходимых настроек и установки продуктов для работы локального сервера, необходимо проверить результат. Для этого откройте браузер на вашем компьютере и в адресной строке введите адрес вашего локального сервера. Наиболее распространенными вариантами для локального сервера являются Denwer, OpenServer или OSpanel.
После ввода адреса для открытия локального сайта у вас должна загрузиться домашняя страница вашего сайта. Если страница отобразилась корректно, это означает, что настройка локального сервера прошла успешно, и сайт доступен на вашем компьютере.
При проверке результатов также обратите внимание на работу сервера и его компонентов. Убедитесь, что все установленные продукты функционируют должным образом, что серверный модуль запущен и работает без ошибок.
При возникновении каких-либо проблем или непредвиденных ситуаций необходимо провести дополнительные действия по настройке и устранению проблемы. Тщательная проверка работоспособности локального сервера поможет избежать возможных фатальных ошибок при дальнейшей работе над сайтом на собственном компьютере.
Test me
Для проверки работоспособности Memcached на локальном сервере выполните следующие шаги:
1. Активируйте Memcached вместе с запуском Denwer.
2. Проверьте результат, запустив тестовый сервер для серверных языков.
3. Откройте доступ к сайту по локальной сети и из интернета. Для этого указывайте IP сервера и порт, на котором запущен Memcached (по умолчанию 11211).
4. Посмотрите следующие рабочие моменты:
а) Установка Memcached и Memcache;
б) Настройка работы Memcached с Denwer;
в) Проверка результата настроек.
5. После установки MongoDB активируйте Mongo вместе с запуском Denwer и проверьте работу сервера с базами данных Mongo.
6. Установите интерфейс управления базами данных Mongo для удобного доступа к данным.
Внимание! Работа с Memcached и MongoDB требует ознакомления с их особенностями и опытом работы с серверными технологиями. Желательно иметь опыт работы с серверами и базами данных.
Memcached
Для работы с Memcached необходимо выполнить следующие шаги:
| Шаг 1: | Установить Memcached на сервере. Для этого необходимо скачать и установить соответствующий пакет. |
| Шаг 2: | Установить memcache PHP-драйвер, который позволит PHP взаимодействовать с Memcached. |
| Шаг 3: | Настраиваем запуск Memcached совместно с использованием Denwer. Для этого нужно указать соответствующие параметры в конфигурационном файле. |
| Шаг 4: | Проверяем работоспособность Memcached. Для этого запускаем сервер и проверяем его работу, а также доступ к данным через интерфейс управления. |
Memcached является мощным инструментом для улучшения производительности веб-приложений, позволяя ускорить доступ к часто используемым данным. При правильной установке и настройке он может значительно улучшить работу вашего сайта.
6. MongoDB
Для начала установим PHP-driver для работы с MongoDB. Для этого следуйте инструкциям по установке, которые можно найти на официальном сайте. После установки PHP-driver переходим к установке самой MongoDB.
1. Установка Mongo: загрузите установочный файл с официального сайта, запустите установку и следуйте указаниям установщика.
2. Настраиваем запуск MongoDB совместно с Denwer: для этого перейдите в папку с установленным Denwer, откройте папку scripts, затем init.d. В этой папке создайте файл с именем mongo, откройте его в текстовом редакторе и пропишите необходимые команды для запуска MongoDB.
3. Проверяем результат: запустите Denwer, откройте консоль и убедитесь, что MongoDB успешно запущен на вашем локальном сервере.
4. Установка интерфейса управления Mongo-базами: существуют различные панели управления для MongoDB, например, Mongo Express или PHPMoAdmin. Установите одну из них для удобного управления вашей базой данных.
Теперь MongoDB готов к использованию на вашем локальном сервере. Вы можете создавать, управлять и тестировать базы данных при разработке вашего сайта или приложения.
6.1 PHP-driver
PHP-driver для MongoDB позволяет вам использовать базу данных MongoDB совместно с вашим веб-сайтом на PHP. В данном примере мы разместим PHP-driver на локальном сервере с помощью Denwer. Для начала вам потребуется установить MongoDB на ваш компьютер. Затем перейдите к настройке PHP-driver.
- Установите PHP-driver для поддержки MongoDB на вашем сервере. Скачайте и разместите файл php_mongo.dll в папке ext вашего PHP сервера.
- Настройте файл php.ini. Добавьте в него строку extension=php_mongo.dll.
- Далее настройте параметры соединения с MongoDB в файле wp-config-sample.php или в вашем конфигурационном файле сайта.
- После настройки запуска PHP-driver совместно с Denwer, чтобы он был доступен для вашего веб-сайта. Для этого активируйте флажок MongoDB в настройках сервера Denwer.
- После настройки PHP-driver и запуска MongoDB проверьте результат, перейдя по адресу localhost через браузер. PHP с поддержкой MongoDB должен быть доступен для вашего сайта.
6.2 Установка Mongo
Для установки MongoDB на ваш локальный сервер Denwer следуйте этим простым шагам:
- Запустите сервер Denwer и убедитесь в его работоспособности (к примеру, откройте браузер и введите «localhost» в адресной строке).
- Активируйте флажок «5.2 MongoDB» в параметрах сервера Denwer.
- Нажмите кнопку «Сохранить» и подождите, пока MongoDB будет установлена вместе с Denwer.
- После установки MongoDB, перейдите к разделу «5.3 Test me» на меню сервера Denwer.
- Выберите MongoDB из списка и нажмите на кнопку «Тест».
Данное действие поможет вам установить MongoDB на ваш локальный сервер Denwer и проверить работоспособность базы данных.
6.3 Настраиваем запуск MongoDB совместно с денвером
Для начала необходимо установить MongoDB на вашем сервере. Скачайте установщик с официального сайта MongoDB и выполните установку, следуя инструкциям. После установки проверьте работоспособность MongoDB, запустив сервер и подключившись к нему с помощью консоли.
Для интеграции MongoDB с денвером, создайте конфигурационный файл для MongoDB. В нем укажите параметры подключения к MongoDB, такие как адрес сервера, порт и другие необходимые настройки. Сохраните файл и запустите MongoDB как сервис системы.
Далее необходимо настроить Denwer для работы с MongoDB. Откройте файл конфигурации Denwer и добавьте указание на запуск MongoDB при старте сервера. Это позволит автоматически запускать MongoDB вместе с Denwerом.
После проведения всех настроек необходимо протестировать работу MongoDB совместно с Denwerом. Перезапустите сервер и убедитесь, что MongoDB активирован и правильно функционирует.
Теперь вы можете использовать MongoDB для хранения данных вашего веб-сайта и обеспечить более эффективную работу вашего веб-проекта.
6.4 Проверяем результат
После установки интерфейса управления Mongo-базами и запуска MongoDB совместно с Denwer необходимо проверить правильность выполненных действий. Для этого откройте браузер на компьютере и введите адрес localhost/phpmyadmin в адресной строке. Таким образом, вы должны увидеть интерфейс управления базами данных, который подтверждает работу MongoDB на вашем локальном сервере.
Для проверки доступа к базе данных через интерфейс управления, зайдите в панель управления и выберите базу данных, к которой хотите получить доступ. Если все настройки пройдены успешно, вы сможете добавлять, удалять и изменять записи в базе данных MongoDB, используя интерфейс управления.
Также рекомендуется проверить работоспособность базы данных Mongo напрямую из серверного кода. Для этого создайте тестовый скрипт на языке PHP и подключите PHP-driver для MongoDB. С помощью этого скрипта вы сможете выполнять запросы к базе данных и убедиться в корректной работе функций с использованием MongoDB.
Итак, проверяем результат, запуская различные запросы к базе данных и убедившись в их корректной обработке. Если все действия выполнены верно, то ваш локальный сервер с MongoDB готов к работе и может быть использован для разработки и тестирования ваших проектов.
6.5. Установка интерфейса управления Mongo-базами
Для установки интерфейса управления базами данных MongoDB на локальном сервере совместно с Denwer’ом, следуйте следующим шагам:
6.5.1. Скачайте и установите MongoDB Compass или Robo 3T — два популярных инструмента для управления MongoDB.
6.5.2. Запустите MongoDB Compass или Robo 3T и введите данные соединения: IP-адрес сервера MongoDB, порт (по умолчанию 27017).
6.5.3. Проверьте соединение и начните работу с базой данных MongoDB на вашем локальном сервере.
Это позволит вам легко управлять данными в вашей MongoDB базе из удобного графического интерфейса, что сделает процесс разработки веб-сайта более эффективным и удобным.
Бонус №1. Работа с php из консоли Windows
Для начала работы с PHP из консоли Windows необходимо убедиться, что у вас установлен сервер Denwer на вашем локальном компьютере. Это необходимо для запуска сценариев PHP и работы с базами данных, например, MongoDB.
Далее следует открыть командную строку Windows. Для этого нажмите кнопку «Пуск», введите «cmd» в строке поиска и нажмите Enter.
В командной строке введите следующую команду: php -v. Это позволит вам убедиться, что PHP установлен правильно и его версия отобразится на экране.
Для начала работы с MongoDB следует убедиться, что сервер MongoDB запущен. Проверить это можно следующим образом:
- Запустите XAMPP Control Panel.
- В разделе «Apache» нажмите кнопку «Start».
- Нажмите кнопку «Shell» и введите команду
mongo. - Если MongoDB запущен, вы должны увидеть приглашение в виде символа >.
Таким образом, вы сможете начать работу с PHP из консоли Windows, а также работу с MongoDB на локальном сервере.
Бонус №2.
Для начала установите Denwer на ваш компьютер, следуя инструкциям, которые вы можете найти на официальном сайте продукта. После установки запустите Denwer.
Далее настройте Denwer для работы с вашим движком, в данном случае это может быть WordPress. Для этого откройте файл denwerscriptsinit.d в обычном текстовом редакторе и найдите строку 6.2. Эта строка содержит настройки для запуска вашего движка на локальном сервере.
Убедитесь, что в этой строке указан путь к исполняемому файлу вашего движка. Если вы установили WordPress, то этот путь будет указывать на файл wp-config.php.
Сохраните изменения в файле denwerscriptsinit.d и перезапустите Denwer. После этого ваш движок будет доступен из консоли Windows, и вы сможете пользоваться его функциями прямо из командной строки.
Теперь вы можете начать тестирование вашего сайта, открыв его через браузер по указанному в настройках сервера IP-адресу и порту. При правильной установке Denwer ваш сайт должен открыться и быть доступен из локальной сети.