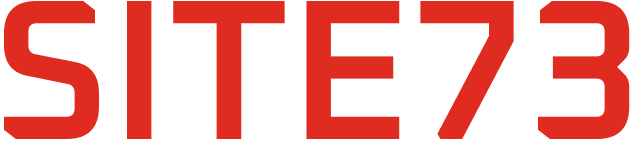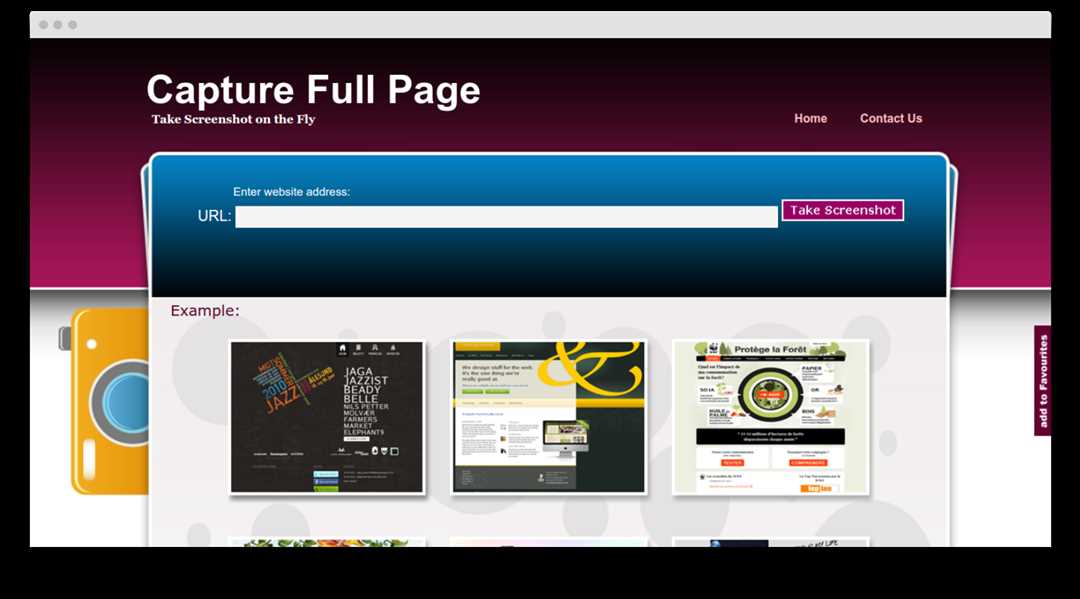Хотите создать скриншот веб-страницы? Введите URL вашего сайта и выберите один из лучших способов захвата экрана. У нас есть инструменты для получения полноразмерного снимка вашего сайта, сохраняя его в формате, который вам подходит. Сделайте скриншот семью страниц и увеличение для того, чтобы записи были сделаны с самой высокой точки. Вы можете делать скриншоты веб-страниц как на Windows, Mac, так и на iPhone в браузере. Простой способ захвата всей страницы вашего веб-сайта — это наш инструмент онлайн. Это лучший способ создавать скриншоты веб-страницы! Введите URL и нажмите кнопку, чтобы получить скриншот.
Скриншот сайта
Скриншот (снимок экрана) — это изображение или фотография веб-страницы, которое захватывает все ее содержимое. Существует несколько способов сделать скриншот веб-страницы, включая использование специальных программ, расширений браузера или встроенных инструментов.
В данном руководстве мы рассмотрим самые эффективные и простые способы создания скриншотов веб-страниц. Вы узнаете, как использовать различные инструменты и программы для получения качественных скриншотов целых веб-страниц с подробными инструкциями по каждому шагу.
| Шаг | Метод | Описание |
| 1 | Использование встроенных инструментов браузера | Узнайте, как сделать скриншот веб-страницы с помощью встроенных инструментов браузера, таких как Microsoft Edge, Chrome или Firefox. |
| 2 | Использование программ для записи экрана | Установите специальные программы или расширения для браузера, которые позволят вам захватить скриншот всей веб-страницы. |
| 3 | Использование онлайн-сервисов | Узнайте о сервисах, которые позволяют создать скриншот веб-страницы онлайн без необходимости скачивания дополнительных программ. |
Как сделать скриншот сайта
Для того чтобы сделать скриншот вашего вебсайта, вам потребуется использовать специальный инструмент. В этом подробном руководстве мы расскажем вам, как это сделать на вашем устройстве.
- Шаг 1: Откройте панель инструментов вашего браузера.
- Шаг 2: Введите URL вашего вебсайта.
- Шаг 3: Выберите параметры захвата (разрешение, ширину, высоту и др.).
- Шаг 4: Нажмите на кнопку «Сделать скриншот».
- Шаг 5: Дождитесь завершения процесса создания скриншота.
- Шаг 6: Ваш скриншот будет готов для сохранения или публикации.
Заключение: Теперь вы знаете, как сделать скриншот вашего вебсайта при помощи инструментов вашего браузера. Следуйте этим простым шагам, и вы сможете получить качественный снимок вашей веб-страницы.
Введите url сайта
Для создания скриншота веб-страницы сначала введите URL сайта, который вы хотите захватить. Это может быть любой веб-сайт с интересным контентом или дизайном. Надежно укажите URL сайта в специальном поле и нажмите кнопку «Сделать скриншот».
Важно следить за тем, чтобы URL был корректным и полным, чтобы программа могла правильно загрузить страницу для создания скриншота. После ввода URL убедитесь, что он написан без ошибок и полностью соответствует адресу сайта, который вы хотите захватить. В противном случае скриншот может быть некорректным или неполным.
Данная инструкция описывает подробный процесс захвата веб-страницы с помощью введения URL. Этот метод позволяет создавать скриншоты различных сайтов на Windows, Mac и других платформах. Запомните этот этап, так как правильное введение URL является первым и важным шагом при создании скриншотов веб-страниц.
Выберите параметры захвата
Для полного и точного снимка веб-страницы следуйте следующим шагам:
- Откройте веб-сайт, с которого вы хотите сделать снимок.
- Воспользуйтесь инструкцией, которую предоставляет браузер, такую как Chrome, Edge или Firefox.
- Выберите опцию «Сделать снимок страницы» или аналогичную в вашем браузере.
- Убедитесь, что вы выбрали правильные параметры для захвата, такие как полный экран, часть страницы или определенный элемент.
- Проанализируйте результаты и убедитесь, что ваш снимок отображает веб-страницу так, как вы ожидали.
Следуя этим простым инструкциям, вы сможете создать точный и качественный снимок веб-страницы с помощью браузера Firefox.
15 способов создания скриншотов вебсайта
В этом разделе мы рассмотрим популярные способы создания скриншотов веб-сайтов. Независимо от того, какой браузер вы используете, есть множество инструментов, которые позволяют делать скриншоты веб-страниц. Вот 15 способов, как можно создавать скриншоты:
- Используйте встроенные инструменты в браузерах, такие как Microsoft Edge, Chrome, и Firefox.
- Используйте специализированные программы для записи экрана, например AnyRec.
- Установите панель инструментов Parallels для более удобного создания скриншотов.
- Научитесь делать скриншоты всей веб-страницы на вашем телефоне, будь то iPhone или Android.
Используя вышеперечисленные способы, вы сможете легко делать снимки экрана нужной веб-страницы. Узнайте, какие функции доступны в вашем браузере и выберите наиболее удобный для вас метод создания скриншотов.
Сделать скриншот веб-сайта онлайн
Для создания скриншота веб-сайта существует множество инструментов. Важно учитывать ширину и другие параметры в случае создания полного снимка.
Один из таких инструментов — встроенный инструмент в браузере Microsoft Edge. Для этого откройте сайт, который вы хотите сфотографировать, затем нажмите клавишу «Alt+PrtScn» на клавиатуре. Далее откройте Paint или другой графический редактор, вставьте скриншот и сохраните его.
В случае если вам не подходит встроенный инструмент, вы можете воспользоваться специализированными онлайн-сервисами для создания скриншотов веб-сайтов. Они позволяют выбирать ширину и другие параметры снимка для получения нужного результата.
Простой способ сделать длинный скриншот веб-страницы
Часто возникает необходимость сохранить весь контент веб-страницы на экране, чтобы увидеть все элементы и детали. Для этого процесса достаточно запустить расширение в браузере и указать url адрес страницы, которую вы хотите захватить в одном скриншоте.
Семь лучших расширений браузера для создания длинных скриншотов веб-страниц:
| Расширение | Описание |
|---|---|
| 1. Full Page Screen Capture | Простое и интуитивно понятное расширение для Chrome, которое позволяет делать скриншоты всей веб-страницы. |
| 2. GoFullPage – Full Page Screen Capture | Расширение для Chrome и Firefox, которое позволяет сохранить длинный скриншот всей веб-страницы одним нажатием. |
| 3. FireShot | Мощное расширение для Firefox, Chrome, Edge, Opera, Safari, которое позволяет делать скриншоты веб-страниц с множеством инструментов редактирования. |
| 4. Awesome Screenshot | Популярное расширение для Chrome, Firefox и Safari, позволяющее делать скриншоты веб-страниц с возможностью добавления аннотаций и комментариев. |
| 5. Nimbus Screenshot | Удобное расширение для Chrome, Firefox и Opera, позволяющее делать скриншоты веб-страниц с возможностью загрузить изображение в облако. |
| 6. Screely | Простое расширение для Chrome, позволяющее создавать стильные скриншоты веб-страниц. |
| 7. Webpage Screenshot | Простое и легкое расширение для Chrome, которое позволяет делать скриншоты веб-страниц без лишних настроек и сложностей. |
Используйте любое из перечисленных расширений для браузера, чтобы легко и быстро сделать скриншот всей веб-страницы, с возможностью увеличения, масштабирования и сохранения в нужном формате.
Разрешение
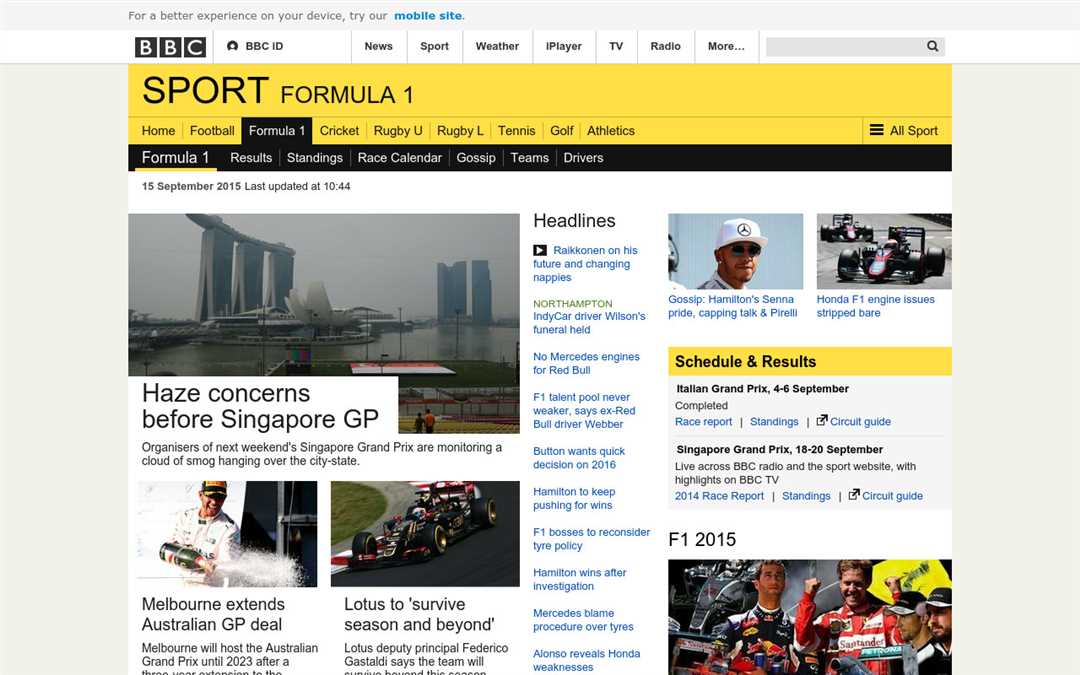
Ширина
Для создания полного снимка сайта, важно определить не только высоту, но и ширину окна просмотра. При выборе ширины снимка важно учитывать, что большая ширина позволит захватить больше информации на странице, но при этом может привести к тому, что изображение будет слишком большим для удобного восприятия. При съемке с телефона рекомендуется проверить, откройте ли вы страницу в горизонтальном или вертикальном режиме, чтобы выбрать наиболее подходящую ширину для скриншота. В итоге вы получите качественный снимок с идеальными пропорциями, который будет отлично смотреться на любых устройствах.
Высота
Полноценный скриншот веб-страницы требует установки достаточной высоты для захвата всего содержимого без прокрутки. Таким образом, важно выбирать оптимальное значение высоты, чтобы скриншот был информативным и не обрывался на центре страницы.
Когда нужно зафиксировать только определенный раздел страницы, можно установить небольшую высоту, чтобы сосредоточиться на конкретных элементах. Данное решение позволит создать более подробные скриншоты, которые не будут включать лишний контент.
Для более удобного создания скриншотов с нужной высотой целесообразно использовать специальные инструменты, например, AnyRec. Эта программа позволяет настроить параметры захвата, включая высоту, чтобы получить идеальные снимки веб-страниц.
Завершая рассмотрение параметра высоты, стоит отметить, что правильный выбор этого показателя определяет качество и информативность скриншота. Учитывая все вышеуказанные рекомендации, можно создавать детальные и содержательные изображения веб-страниц, которые будут приносить пользу и удовлетворение пользователям.
Полноразмерный
Данный пункт важен для создания скриншотов веб-сайтов. При выборе параметра «Полноразмерный» вы можете получить полностью взятый снимок веб-страницы без обрезок или изменений масштаба. Это значит, что вы получите скриншот всей страницы в том виде, в котором она отображается в браузере на экране вашего устройства.
Установка данного параметра позволяет сохранить точность изображения и предоставляет возможность просмотра всей веб-страницы целиком без необходимости прокрутки или уменьшения масштаба. Это особенно важно при записи экрана или создании снимков для дальнейшего использования в документации или презентациях.
Для выбора опции «Полноразмерный» при создании скриншота у вас должна быть возможность указать этот параметр в программе или онлайн-сервисе, который будет использоваться для захвата изображения. Обычно это один из чекбоксов или опция в меню настроек снимка экрана.
Если у вас возникают вопросы по установке или использованию параметра «Полноразмерный» при записи скриншотов веб-сайтов, не стесняйтесь обратиться за помощью к специалистам или обратитесь к руководству по использованию выбранного вами инструмента. Помните, что правильно настроенный скриншот сделает вашу работу более профессиональной и качественной.
| 4. | – | для | часть | высота | знаков | записи | — | экране | вопросы |
Формат
Выбор формата скриншота важен для сохранения качества изображения. Он определяет характеристики файла, такие как ширина, высота, разрешение и прочее. При создании полного скриншота веб-сайта важно учесть формат, который будет наилучшим для вашей цели. Например, для отображения всей веб-страницы на экране Chrome может быть использовано различное соотношение сторон и разрешение. Это влияет на качество и четкость изображения. Часть задачи по созданию скриншота полного веб-сайта связана с выбором правильного формата, чтобы получить оптимальный результат.
Увеличение
- Используйте функцию масштабирования браузера. Многие браузеры, такие как Chrome, Firefox и Safari, позволяют увеличивать страницу, чтобы увидеть содержимое в более крупном масштабе.
- Воспользуйтесь встроенными инструментами для увеличения. Некоторые браузеры имеют встроенные инструменты для увеличения определенных областей страницы.
- Используйте специальные программы или онлайн-сервисы для увеличения изображения. С помощью таких программ можно значительно увеличить часть страницы, сохраняя при этом качество изображения.
Увеличивать скриншот веб-страницы — это полезный способ рассмотреть детали или ответить на вопросы, которые могут возникнуть при анализе содержимого страницы.
Масштаб
Если у вас возникли вопросы по изменению масштаба изображения или другие технические нюансы, обращайтесь к разделу «Часто задаваемые вопросы» для получения полного ответа. Там вы найдете информацию о способах решения проблем со снятием скриншотов на веб-страницах и настройке масштаба для получения результата, соответствующего вашим ожиданиям.
Детали скриншота
Сделать снимок веб-страницы важно, чтобы вы могли сохранить важные моменты или информацию для последующего анализа. При создании скриншотов веб-сайтов, важно выбрать правильные параметры, чтобы ваш снимок был четким и информативным.
Во время создания скриншота, выберите свои настройки, такие как разрешение, ширину, высоту, полноразмерный режим, формат изображения, увеличение и масштаб. Эти параметры могут влиять на качество и содержание вашего скриншота.
- Разрешение: Установите разрешение снимка в соответствии с вашими потребностями. Высокое разрешение обеспечит более детальное изображение, но также займет больше места на диске.
- Ширина и высота: Определите нужные размеры для снимка веб-страницы, чтобы он соответствовал вашим требованиям по размеру и пропорциям.
- Полноразмерный режим: Выберите этот режим, чтобы сохранить всю содержимое страницы в одном снимке без необходимости прокрутки.
- Формат: Выберите формат изображения (например, JPEG, PNG) в зависимости от того, как будет использоваться ваш скриншот.
- Увеличение и масштаб: Увеличение поможет увидеть более мелкие детали на странице, а масштаб регулирует размер изображения без потери качества.
Выбрав правильные настройки, вы сможете создать информативный и профессиональный снимок веб-страницы, который будет соответствовать вашим потребностям и целям.
Pikwy – сервис по созданию скриншотов веб-сайтов онлайн
С помощью инструмента Pikwy вы сможете записать скриншот действующей странички в вашем браузере без необходимости устанавливать дополнительное программное обеспечение или расширения.
Попробуйте этот удивительный сервис, который поможет вам захватить полный контент веб-страницы всего за 3 простых шага:
1. Введите URL страницы;
2. Выберите параметры захвата;
3. Получите качественный скриншот вашей веб-страницы прямо в браузере.
Также, для создания полного скриншота веб-страницы, вы можете воспользоваться инструментом Parallels, который предоставляет больше возможностей для захвата всего контента в одно касание.
Теперь, создание полного снимка веб-сайта стало проще — просто, быстро и доступно для всех!
Инструкция по созданию полного снимка веб-сайта
Для того чтобы создать снимок веб-страницы целиком, используйте следующую инструкцию:
| Шаг 1: | Откройте веб-страницу, которую хотите снимать. |
| Шаг 2: | Для полноразмерного снимка веб-страницы нажмите кнопку Print Screen (или PrtScn) на клавиатуре. |
| Шаг 3: | Откройте программу для работы с изображениями (например, Paint) и вставьте скриншот (Ctrl+V). |
| Шаг 4: | Если хотите сохранить изображение, нажмите «Сохранить как» и выберите формат и место сохранения. |
Этот метод прост и используется для создания полного снимка веб-страницы без необходимости установки дополнительного программного обеспечения.
Теперь у вас есть возможность делать скриншоты веб-сайтов целиком и отвечать на часто задаваемые вопросы о создании таких изображений.
Как сделать снимок веб-страницы?
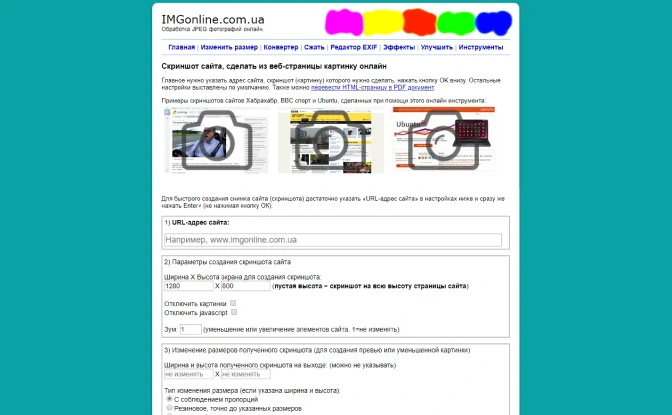
Для этого:
- Откройте нужную веб-страницу в вашем браузере.
- Используйте встроенный инструмент для скриншота (например, в Chrome, нажмите клавиши Ctrl+Shift+I и затем Ctrl+Shift+P для вызова команды снимка).
- Выберите опцию для создания полного снимка страницы.
- Сохраните полученный скриншот на своем устройстве.
Таким образом, вы сможете легко и быстро делать скриншоты веб-страниц прямо из браузера без необходимости устанавливать дополнительное программное обеспечение.
Полное руководство по снимку экрана всей веб-страницы WindowsMacPhone
Однако, если встроенные инструменты не подходят по вашим требованиям, следует обратить внимание на специализированные сервисы или программы, чтобы создать полный снимок веб-страницы по вашему желанию.
Существует множество сервисов, которые предоставляют возможность создавать полные снимки веб-сайтов онлайн. Вы можете выбрать подходящий сервис в зависимости от ваших потребностей и предпочтений.
Часть 1. 3 встроенных инструмента браузера для снимка экрана веб-страницы
Браузеры предлагают различные встроенные инструменты для захвата снимков веб-страницы. Некоторые из них включают в себя функциональность для создания скриншотов без необходимости использования сторонних программ. Рассмотрим три основных инструмента для захвата экрана веб-страницы:
- Встроенный инструмент в браузере Microsoft Edge: Браузер Edge имеет функцию скриншота встроенную прямо в программу. Для создания снимка экрана веб-страницы в Edge, вы можете использовать сочетание клавиш «Shift» + «Windows» + «S». Этот способ обеспечивает быстрый и удобный захват.
- Встроенный инструмент в Chrome: Браузер Google Chrome также предлагает встроенную функцию создания скриншотов. Чтобы использовать ее, воспользуйтесь комбинацией клавиш «Ctrl» + «Shift» + «I» для открытия инструментов разработчика, а затем выберите вкладку «Elements» и нажмите на значок камеры для захвата скриншота.
- Скриншот Firefox: Браузер Mozilla Firefox также имеет встроенную функцию для создания скриншотов веб-страниц. Для этого воспользуйтесь кнопкой меню в правом верхнем углу браузера и выберите опцию «Сделать снимок экрана». Вы можете выбирать различные точки для захвата веб-страницы и сохранять полученный результат на компьютере.
1. Встроенный инструмент в браузере Microsoft Edge
Для создания скриншота веб-страницы на компьютере с операционной системой Windows или Mac откройте браузер Microsoft Edge.
Далее, введите адрес веб-страницы, снимок которой вы хотите сделать, в адресную строку браузера.
Чтобы открыть встроенный инструмент для создания скриншота страницы, нажмите на иконку «…» в правом верхнем углу браузера.
Выберите пункт «Веб-страница» из выпадающего меню.
После этого вам будет предложено выбрать параметры захвата скриншота: полный или обрезанный по размеру области видимости страницы.
Следуйте инструкциям на экране, чтобы завершить процесс создания скриншота веб-страницы при помощи встроенного инструмента в браузере Microsoft Edge.
2. Встроенный инструмент в Chrome
В браузере Google Chrome также есть встроенный инструмент для создания скриншотов веб-страниц. Для этого вам нужно выполнить следующие шаги:
- Откройте в Chrome веб-страницу, снимок которой вы хотите сделать.
- Нажмите на иконку меню в правом верхнем углу браузера (три точки).
- Выберите пункт «Дополнительные инструменты» и затем «Снимок страницы».
- Выберите один из параметров захвата: «Снимок всей страницы», «Снимок видимой части» или «Снимок участка» в зависимости от ваших потребностей.
- После выбора параметров инструмент автоматически создаст скриншот страницы.
Таким образом, с помощью встроенного инструмента в Chrome можно легко и быстро делать скриншоты веб-страниц на компьютере. Этот способ предоставляет подробные и разнообразные параметры для захвата экрана веб-страниц.
3. Скриншот Firefox
Чтобы сделать скриншот всей веб-страницы с помощью браузера Firefox, вам необходимо использовать встроенный инструмент. Сначала откройте веб-сайт, который вы хотите снимать. Затем нажмите правой кнопкой мыши на страницу и выберите «Сделать снимок экрана» из контекстного меню.
После этого вам будет предложено выбрать параметры захвата, такие как разрешение, ширина, высота, формат и другие параметры. Настройте параметры в соответствии с вашими потребностями и нажмите «Сделать снимок».
Таким образом, вы сможете быстро и легко сделать скриншот всей веб-страницы с помощью встроенного инструмента в браузере Firefox. Этот способ идеально подходит для быстрого создания полного снимка вашего сайта или любого другого веб-сайта на вашем компьютере.
Часть 2 2 лучших способа сделать скриншот всей веб-страницы на WindowsMac
Для создания скриншота всей веб-страницы на Windows или Mac у вас есть несколько вариантов. Вот два из лучших:
1. Программа записи экрана AnyRec.
Эта программа позволяет сделать скриншот веб-страницы в полном размере. Вы можете легко настроить параметры захвата экрана и сохранить изображение в нужном вам формате. AnyRec предоставляет возможность делать скриншоты веб-страницы как встроенным инструментом, так и с масштабированием, чтобы учесть все детали страницы.
2. Панель инструментов Parallels.
Если вам необходимо захватить и сохранить скриншот всей веб-страницы в полном размере, Parallels предоставляет отличное решение. Этот инструмент обеспечивает возможность сделать скриншот веб-страницы целиком даже в случае, если страница окажется длинной. Parallels также позволяет масштабировать изображение для получения лучших результатов.
1. Программа записи экрана AnyRec.
Начните использовать AnyRec, чтобы получить высококачественные скриншоты вебсайта и представить его в лучшем свете. Эта программа сделает процесс создания скриншота веб-страницы максимально простым и эффективным.
| Ссылка | www.anyrec.ru |
| Способы захвата скриншотов | Множество способов |
| Формат | jpeg |
2. Панель инструментов Parallels
Существует несколько способов сделать скриншот всей веб-страницы на вашем компьютере с помощью инструкции Parallels:
- Установите Parallels на своем устройстве.
- Откройте браузер и перейдите на веб-страницу, которую вы хотите сделать скриншотом.
- Включите режим скриншота в Parallels.
- Выберите опцию захвата всей страницы и сделайте скриншот.
- Сохраните полученный скриншот на своем компьютере или устройстве.
Часть 3 2 способа сделать скриншот всей веб-страницы на телефоне
- Как сделать скриншот всей страницы на iPhone: чтобы сделать полный снимок экрана веб-страницы на iPhone, необходимо нажать сочетание кнопок Главный экран + Просмотр. Таким образом, вы сохраните визуальное отображение всей страницы в формате изображения.
- Сделайте скриншот всей веб-страницы на вашем Android: для получения полного снимка страницы на Android можно воспользоваться различными приложениями, например AnyRec. Это удобное приложение позволяет выбирать формат сохранения скриншотов и создавать полные снимки веб-страниц с минимальными усилиями.
1. Как сделать скриншот всей страницы на iPhone
Для выполнения снимка экрана на iPhone, выберите необходимую веб-страницу на вашем телефоне.
После того как страница загрузится, удерживайте кнопку Power (на правой боковой стороне устройства) и одновременно нажмите кнопку Громкость вниз (на левой боковой стороне). Это активирует режим снимка экрана.
После создания скриншота, у вас появится уведомление в верхнем левом углу экрана. Нажмите на уведомление, чтобы открыть и редактировать снимок или сохранить его в галерее вашего iPhone.
Таким способом можно захватить содержимое всей веб-страницы на вашем телефоне, делая это быстро и удобно.
2. Сделайте скриншот всей веб-страницы на вашем Android
2.1 Как сделать снимок экрана всей веб-страницы?
При съемке снимка экрана на устройствах Android вам нужно использовать сочетание клавиш или жесты. Для создания скриншота всей веб-страницы на устройстве Android можно использовать следующий метод:
1. После того, как вы открыли интересующую вас веб-страницу в браузере на Android, удерживайте одновременно кнопки уменьшения громкости и включения устройства.
2. После нажатия этих кнопок одновременно, на экране вашего устройства будет сделан снимок полной веб-страницы в том виде, в котором она отображается на вашем устройстве.
3. Для доступа к снимку экрана можно найти его в галерее устройства или во встроенном приложении для просмотра изображений.
2.2 Часто задаваемые вопросы о снимке экрана на устройствах Android:
Вопрос 1: Как сделать скриншот веб-страницы полностью на Android?
Ответ: Для этого нужно использовать сочетание клавиш на вашем устройстве.
Вопрос 2: На каких устройствах можно сделать снимок экрана всей веб-страницы?
Ответ: Описанный метод работает на большинстве устройств с операционной системой Android, таких как Samsung, Huawei, Xiaomi и других.
Часть 4. Часто задаваемые вопросы о снимке экрана всей веб-страницы
Как сделать скриншот всей веб-страницы на WindowsMacPhone?
Для создания скриншота всей веб-страницы на Windows, Mac или телефоне следует использовать различные инструменты в зависимости от операционной системы. Например, на компьютерах с операционной системой Windows можно воспользоваться стандартным инструментом Print Screen (PrtScn) или специальными программами для создания скриншотов. На устройствах Mac можно воспользоваться сочетанием клавиш Command + Shift + 3 для снятия скриншота всего экрана или Command + Shift + 4 для выборочного скриншота. Для смартфонов и планшетов на Android такой функционал доступен через комбинацию кнопок устройства. На устройствах с iOS, вы можете сделать скриншот, нажав одновременно кнопку включения и кнопку громкости.
Такие простые способы сделать скриншот всей веб-страницы позволяют зафиксировать нужную информацию с веб-сайта без лишних усилий.